本篇关于RPA项目实践的文章中,我们将对一些优质RPA项目进行讨论练习,帮助大家在这一领域熟练掌握。本文涉及以下几部分内容。
1、网页抓取
2、数据迁移和录入
3、电子邮件查询处理
4、发票处理
5、处理客户维护类电子邮件
RPA在许多行业中用于根据企业的需求实现简单到复杂的自动化。最常见的应用RPA的行业包括客户服务、会计、金融服务、医疗保健,人力资源和供应链管理。
接下来我们逐一研究RPA应用中的前5个项目。将向大家挨个展示在UiPath或Automation Anywhere中自动执行任务的过程。
一、网页抓取
Web抓取是机器人流程自动化的一种应用,几乎在所有行业中都使用。无论是股票交易网站,电子商务网站,商品交易网站等,都可以根据兴趣需求从其中任何一个中获取数据。
现在手动执行Web抓取的问题在于,它很容易出错并且需要花费大量时间。此外,网站上的数据永远不会是静态的,它经常更新。因此长期存储的数据可能始终不够准确。下面就介绍如何使用UiPath自动执行此项任务。
任务:收集GitHub存储库的数量。
步骤1:将技术列表存储在Excel表中,命名为Technologies andRepository Count,如下图所示:

步骤2:打开UiPath Studio创建一个空白项目。输入项目名称、位置和说明。单击“创建”。如下图所示:
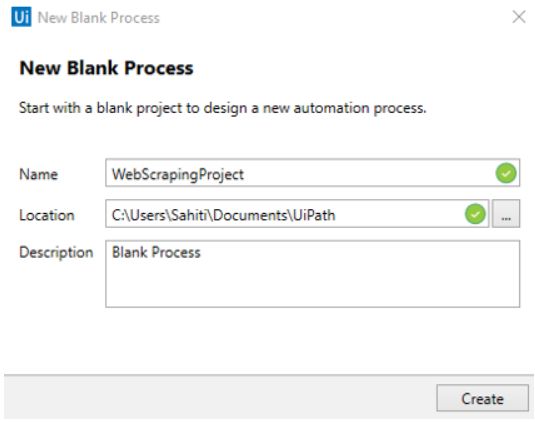
步骤3:UiPath Studio打开后,在“活动组件”中搜索“流程图”并将其拖动到工作区。我们正在拖动流程图以确保完整自动化的正确工作流程。如下图所示:
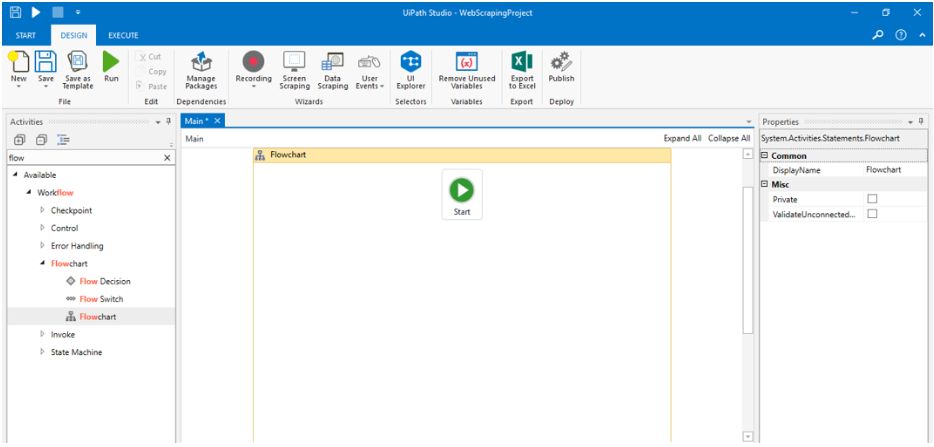
步骤4:现在从活动组件中拖动构建数据表组件,将其与流程图的起点连接。
步骤4.1:双击活动组件,单击“数据表”选项,必须命名。由于Excel表中只有两列,我们将在数据表中输入相同的列名。请单击编辑列选项并输入详细信息。如下图所示:
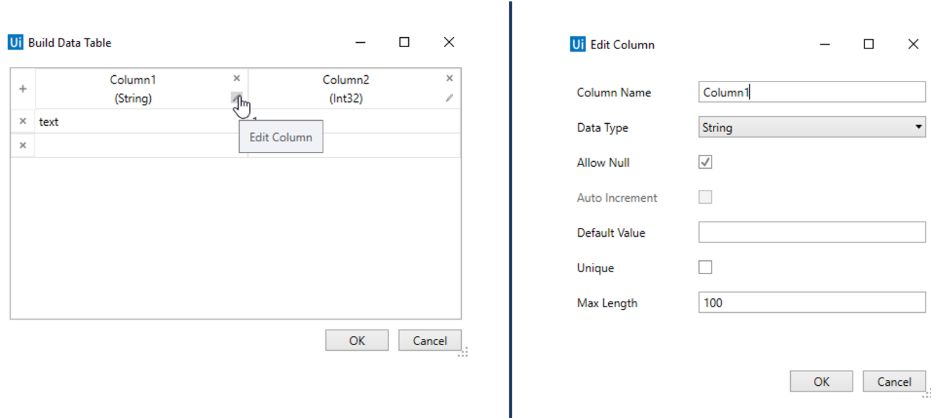
步骤4.2:填写完详细信息后,单击“确定”。这将创建一个数据表,该表是UiPath将用于读取Excel文件中存在的数据,并将检索到的数据存储在Excel文件中的表。如下图所示:
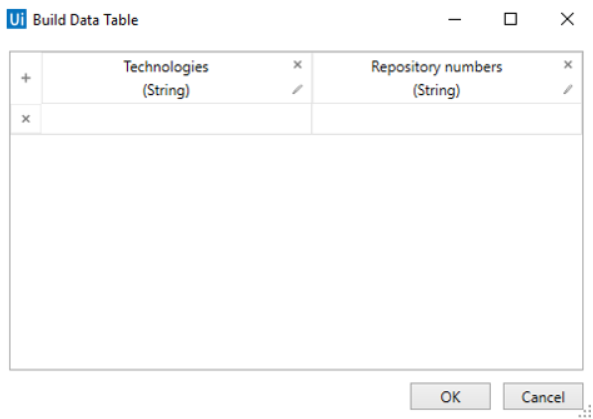
步骤4.3:接下来在数据表的输出部分中输入一个变量来存储数据表的输出。这里将其称为TechnologiesList。如下图所示:
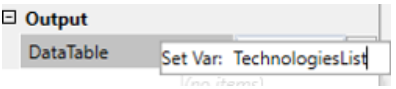
步骤5:现在返回流程图并添加Excel应用程序范围组件以执行与Excel文件相关的操作。然后将Build Data Table项连接到流程图中。
步骤5.1:双击Excel应用程序范围并输入 Excel工作表的路径。然后在此项目的“执行”部分中,从“项目”窗格中拖动“读取范围”组件,并输入“工作表名称”和“范围”。此外,在“读取范围”项的输出部分中,输入在创建之前的数据表变量的名称,即TechnList。如下图所示:
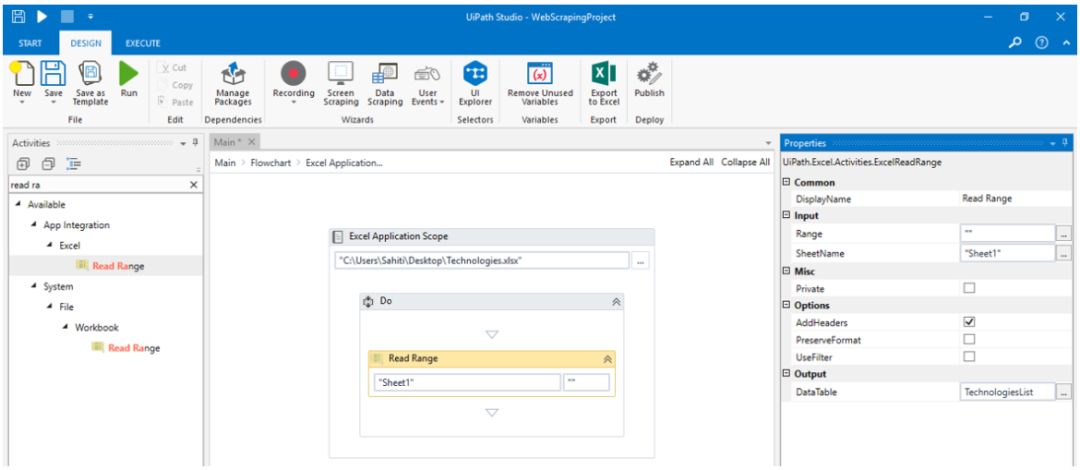
步骤6:下一步是从网页中提取元素。返回流程图并从“项目”中拖动“序列” 。然后将Excel Application Scope连接到流程图中的此序列,并将序列重命名为WebScrape,如下图所示:
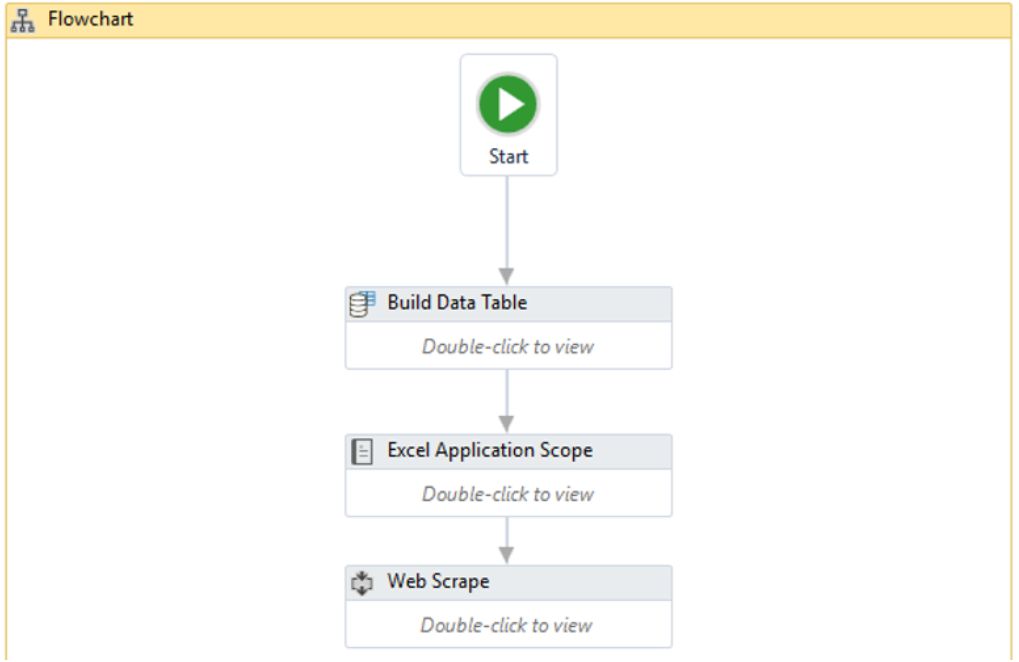
步骤6.1:现在双击Web Scrape序列并拖动OpenBrowser Activity。在此Activity中,请输入你希望抓取数据的URL。我们将在双引号中输入GitHub的搜索URL,如下图所示:
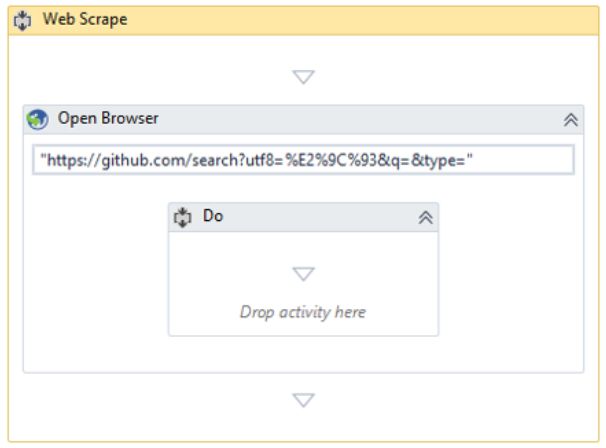
步骤6.2:在此项目的“执行”部分中,从活动窗格中拖动“附加浏览器”组件。然后只需在浏览器或屏幕上显示即可。这是为了确保必须在此特定网页上进行所有活动。
步骤6.3:AttachBrowser的Do部分可以在每行进行拖动。在此项目中,请输入数据表变量,即TechnologiesList,以便为数据表中的每个行值启动循环。如下图所示:
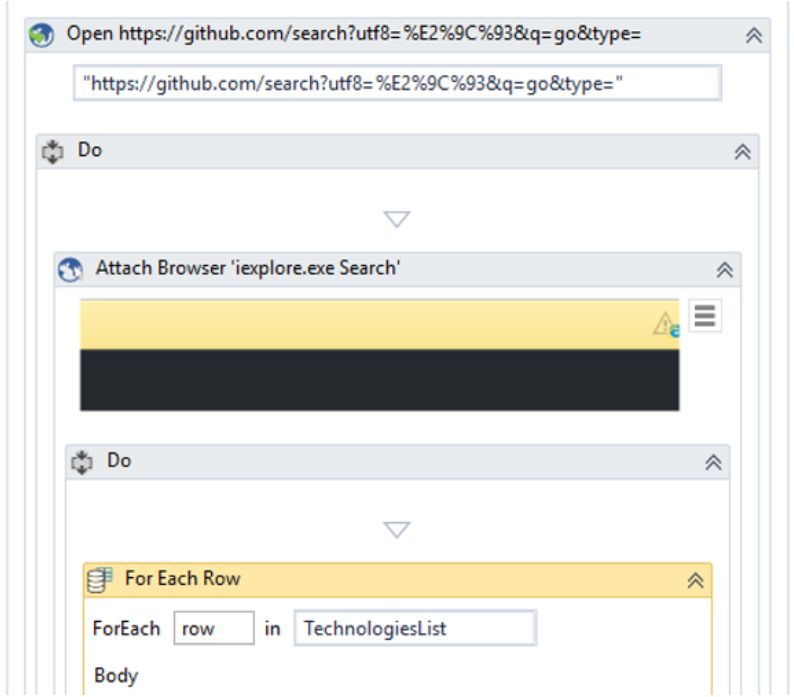
步骤6.4:在上述项目的主体部分中,拖动Assign组件并在To部分和Row(0)中输入Techname变量,值部分中的ToString如下图所示。这是从Excel表中获取每个技术名称并将其存储在变量Techname中。
步骤6.5:然后拖动延迟组件(Delayactivity)并输入大约10-30秒的延迟。
步骤6.6:下一个任务是自动键入技术名称。为此必须从Activity中设置文本组件。然后须在屏幕上指出文本应该自动输入的位置。这里我们将在搜索栏上指出它。在此项目的文本部分中,将输入Techname变量。如下图所示:
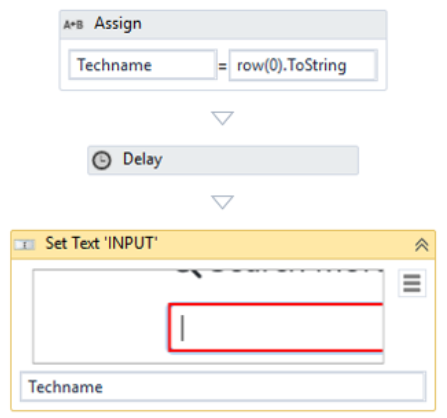
步骤6.7:拖动延迟组件并输入大约5-10秒的延迟。
步骤6.8:接下来拖动Send Hotkey组件并输入密钥。这将帮助你自动单击网页上的Enter。
步骤6.9:再次添加延迟以避免在Delay的帮助下出现大约10-30秒的错误。参考下图:
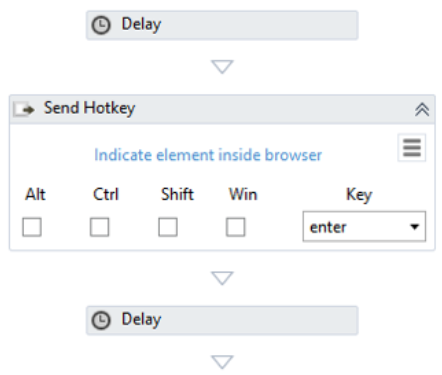
步骤6.10:完成上述步骤后,必须从Activity窗格中拖动“获取文本”组件,并在浏览器上指明要从中提取数据的位置。这里将在屏幕上指示显示存储库的位置。此外必须在属性窗格的输出部分中输入输出变量。这里将提到变量RepName。参考下图:
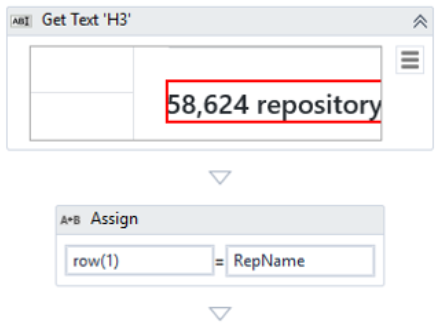
步骤6.11:最后须拖动一个Assign组件并在To部分中提及row(1)和一个存储Repository计数的变量。即RepName。参见上图。
步骤7:现在须将值存储回Excel文件。为此,请返回流程图并从Activity中添加“写入范围(Write Range)”组件。将Web Scrape序列连接到此,如下图所示:

步骤7.1:在引号中输入Excel表的路径。还要输入数据表的名称、工作表编号以及必须从中开始写入数据的单元格值。此处数据表名称为TechnologiesList,工作表编号为工作表2,单元格值为AI。参考下图:
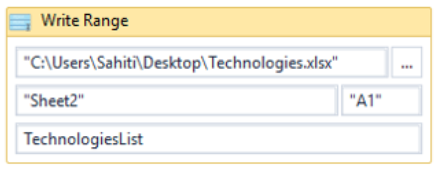
步骤8:保存并执行设计的自动化,将看到以下输出。
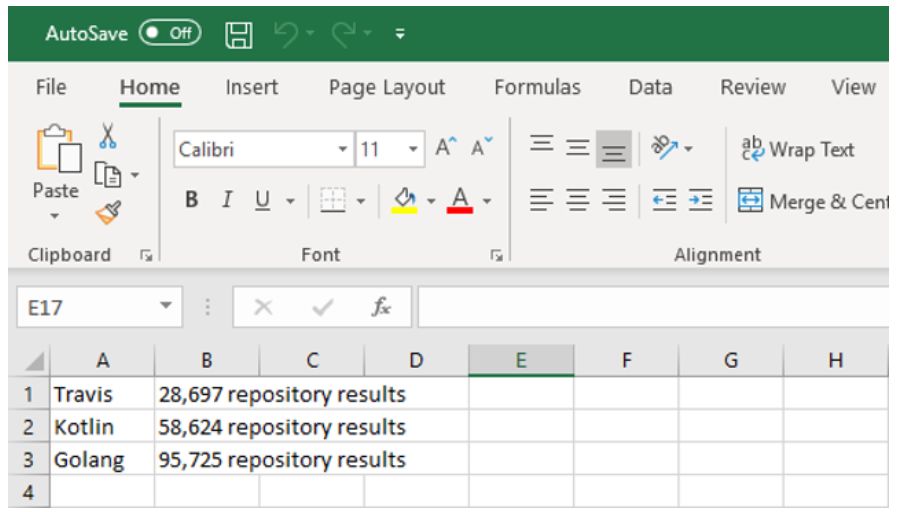
二、数据迁移和录入
在企业中,遗留系统每天都在执行重要功能。现在这些系统可能存在依赖性问题,无法从API获取所需数据。此外,也由于每天生成的数据量过于庞大,因此如果每天手动迁移和录入将是一项非常繁重的任务。
我们可以根据某些条件自动执行将数据从Excel迁移到另一个Excel的任务。在接下来的文章中,将介绍如何使用Automation Anywhere自动执行此任务。
任务:根据特定条件从Excel文件中提取数据并将其存储在另一个Excel文件中。
步骤1: 打开AutomationAnywhere Workbench。
在继续执行这些步骤之前,先展示一下我们要从中提取数据的文件。
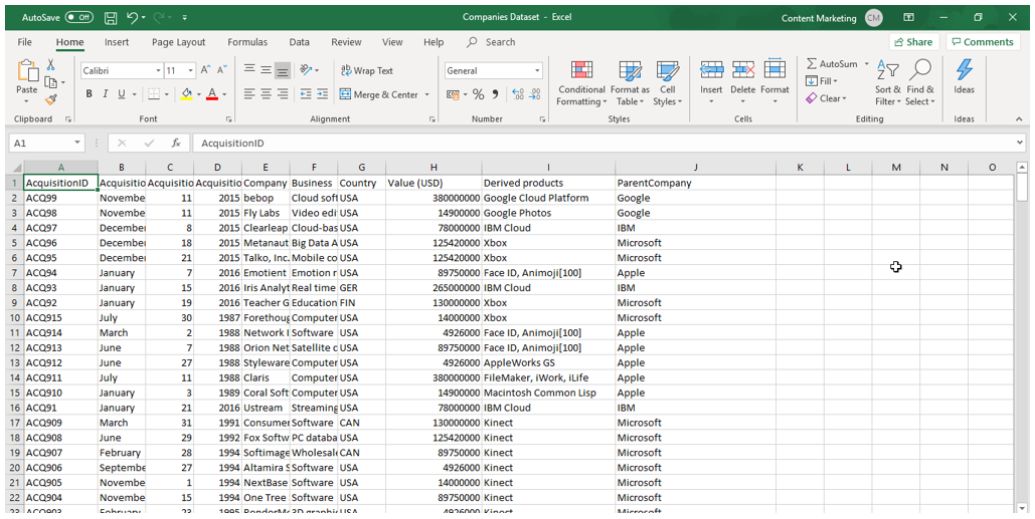
步骤2:打开两个电子表格。从Excel部分 拖动“打开电子表格”命令。参考下图:
步骤3:输入第一个电子表格的路径(必须从中提取数据),然后单击“保存”。参考下图:
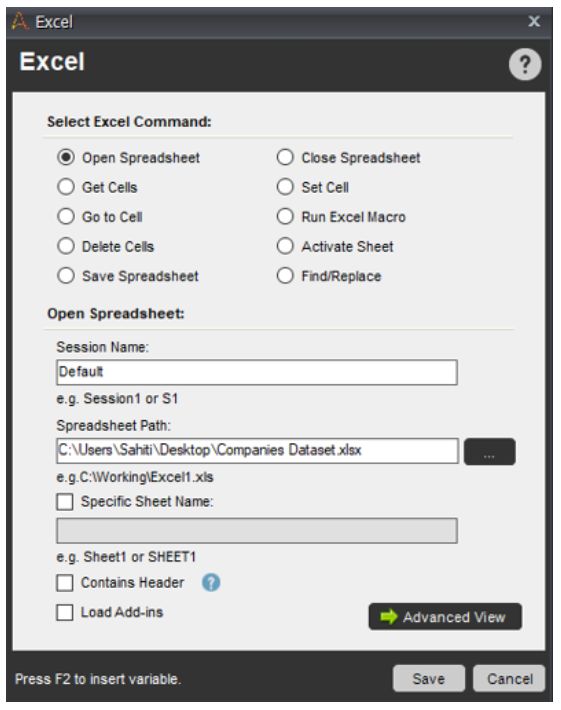
步骤4:对第二个电子表格重复上述两个步骤,并将会话名称更改为Default1,这样它就不会与第一个电子表格的会话名称冲突。参考下图:

步骤5: 拖动Get Cell命令 并 选择Get All Cells选项。 然后将会话名称输入为 Default(这是第一个电子表格的会话名称)。然后单击“保存”。 参考下图:
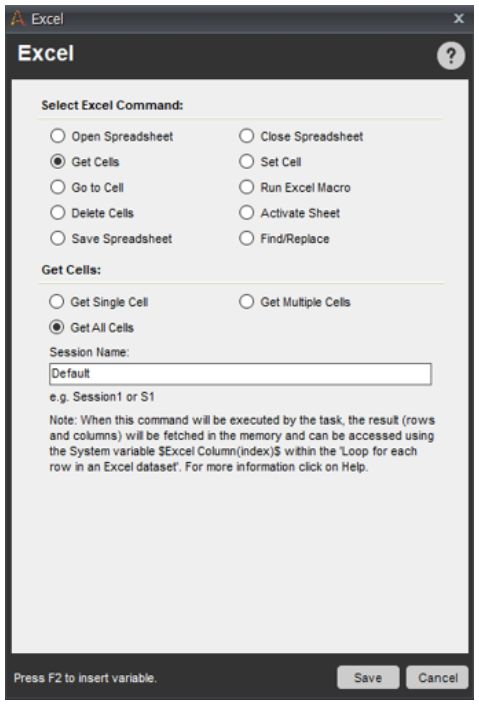
步骤6:在打开两个电子表格的操作之间拖动“获取所有单元格”操作。此步骤将帮助我们从第一个电子表格中的所有单元格中获取数据。
任务窗格应如下图所示:

步骤7:现在必须开始一个循环。从loop部分拖动ExcelDataset命令中的每一行。将会话名称指定为缺省值。然后单击Save。参考下图:
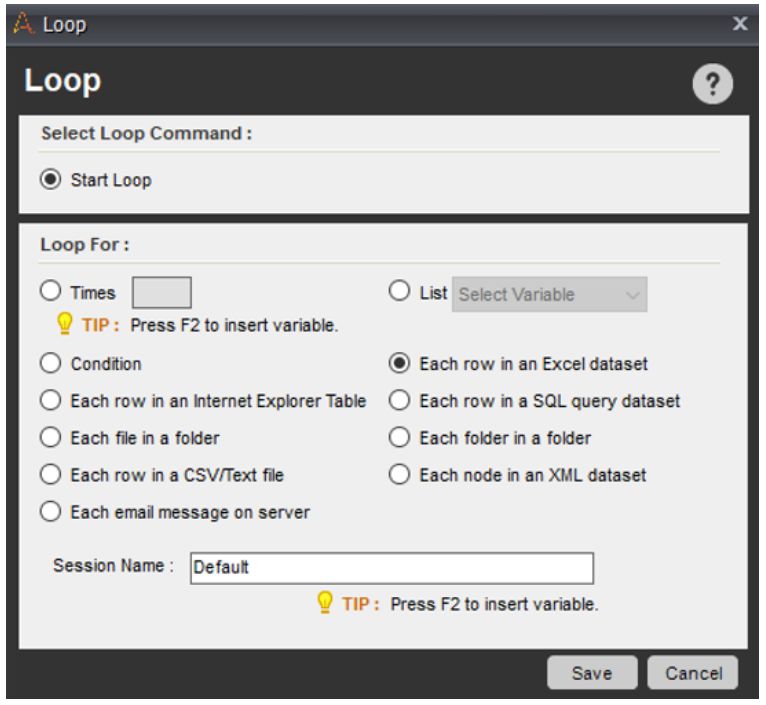
步骤8:现在须输入希望提取数据的条件。
条件是提取值为> 20000000的所有行的数据,这些行属于美国且其母公司是Apple或IBM的数据。
请按照以下步骤操作。
步骤8.1:从 If组件 拖放 变量命令。
步骤8.2:单击 编辑选项 并使用以下步骤设置条件:
步骤8.2.1:按CTRL + F2,然后单击插入,将变量提取为Excel列。之后输入值8,因为我们要在数据集的8th 列设置条件。按 确定。
注意:此处数据集中的8th列是“值”列。
步骤8.2.2:现在选择操作符。这里我们将选择GreaterThan(>)运算符。
步骤8.2.3:在值部分中输入 值20000000 ,然后单击“保存”。参考下图:
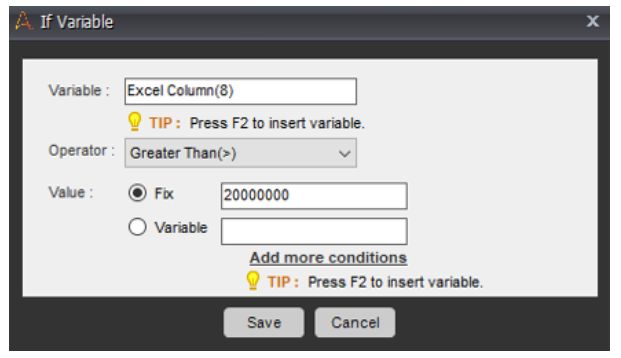
步骤9:现在从If组件拖放变量命令 。
步骤9.1:单击“编辑”选项 并使用以下步骤设置条件:
步骤9.1.1:按 CTRL + F2 然后单击插入, 将 变量提取为Excel列。之后提到值7,因为我们要在数据集的7th列设置条件。按 确定。
注意:此处数据集中的7th 列是Country列。
步骤9.1.2:现在选择操作符。 这里我们将选择Equals运算符。
步骤9.1.3:在值部分中输入值USA ,然后单击Save。参考下图:
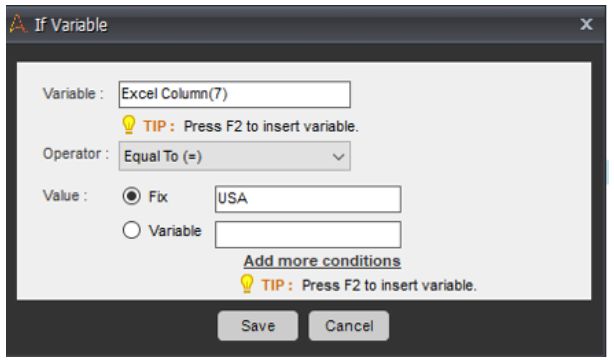
步骤10:现在再次从 If组件拖放变量命令 。
步骤10.1:单击 编辑选项 并使用以下步骤设置条件:
步骤10.1.1:按 CTRL + F2 然后单击插入,将变量提取为Excel列。之后提到值10,因为我们要在数据集的10th列设置条件。按 确定。
注意:此处数据集中的10th列是“母国”列。
步骤10.1.2:继续前进之前,创建两个将存储Apple和IBM值的变量。为此请转到Workbench右侧的“变量管理器”并添加变量。
步骤10.1.2.1:单击“添加”选项。打开的对话框中,在“名称”字段中输入变量的名称,然后单击“保存”。
步骤10.1.3:在值部分中,选择“变量”,然后单击“添加更多条件”。参考下图:
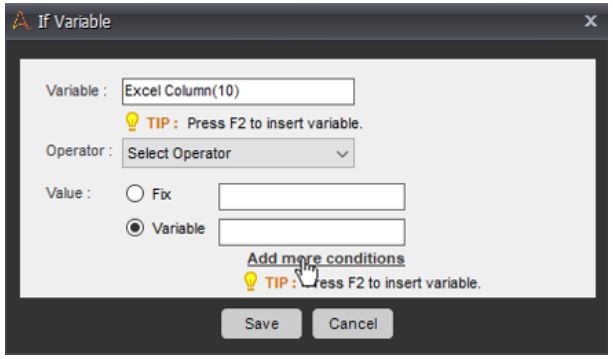
这里我们创建了两个变量(var1和var2),var1 = Apple和var2 = IBM。
步骤10.1.4:现在在值部分中,选择Variable选项,然后单击Add more conditions。参考下图:
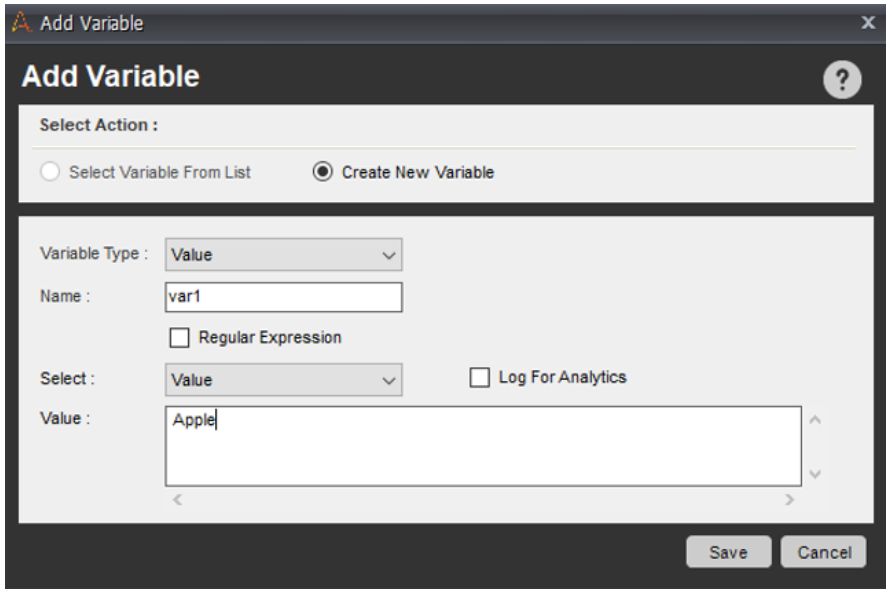
步骤10.1.5:接下来选择Match Any选项并输入变量和Equals To运算符。然后单击“保存”。参考下图:
步骤11:须迭代填充数据的循环,以获取数据集中存在的列数。由于数据集中存在10列,因此必须迭代循环16次。要执行此操作,请 从“循环”部分拖动“时间”命令,并在“时间”部分中输入10。然后单击“保存”。参考下图:

步骤12:现在须将数据填充到特定单元格中。为此必须按如下方式设置单元格:
步骤12.1:从 Excel命令 拖动 Set Cell命令 ,在 Cell Value部分中提到变量 ExcelColumn 并单击 Insert。 然后 按 CTRL+ F2输入Counter变量。最后,单击“保存”。
步骤13:接下来须转到活动单元格右侧的一个单元格,以存储下一个提取的数据。要执行此操作,请从“Excel”部分拖动“转到单元格”命令,然后 选择“单个单元格”。参考下图:
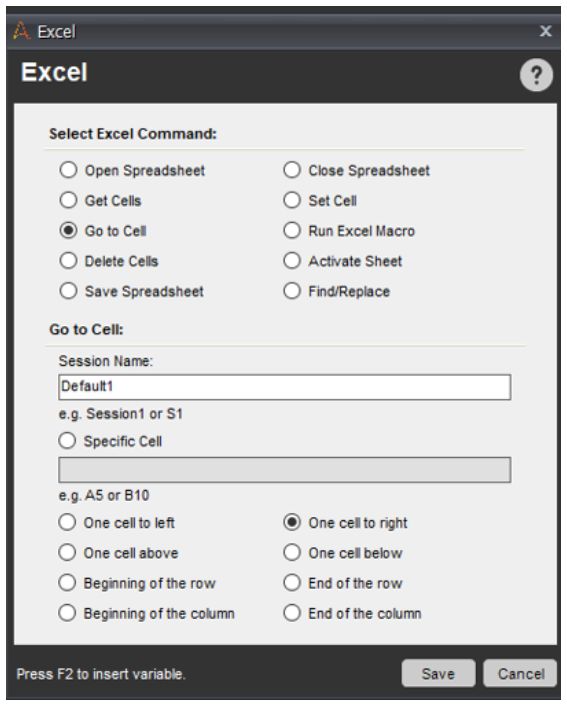
步骤14:为特定行存储数据后,必须转到下一行来存储下一组数据。要做到这一点须从一行的开头和活动单元格下面的一个单元格开始。
步骤14.1:要执行此操作,请从Excel部分拖动“转到单元格”命令,然后选择行的开头。参考下图:
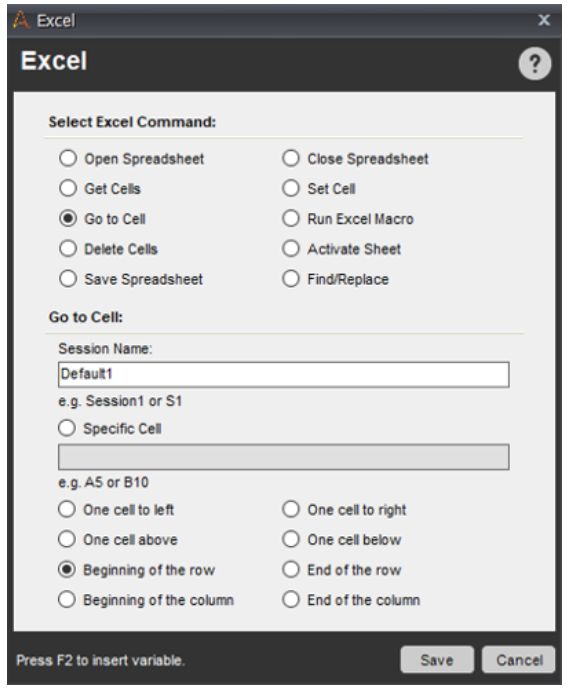
步骤14.2:再次从Excel部分拖动Go To Cell命令,然后 选择 One Cell Below。参考下图:
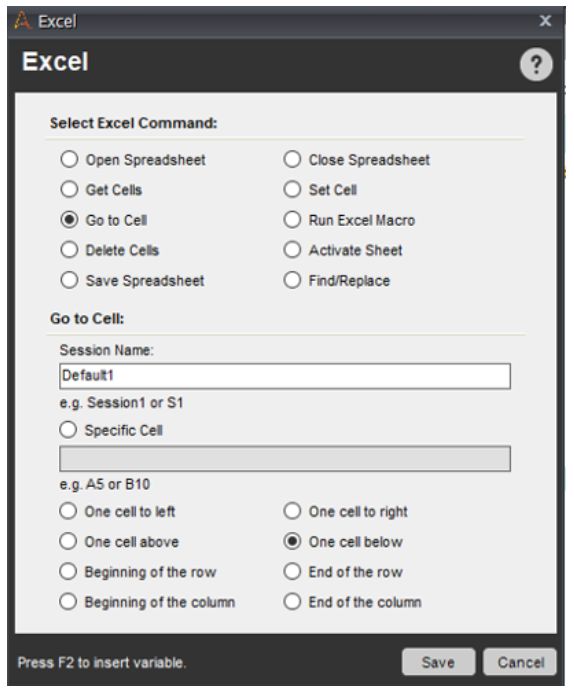
最终任务列表应如下所示:

步骤15:现在单击 Save 按钮,保存任务并单击Run按钮执行任务 。
您会看到以下输出:
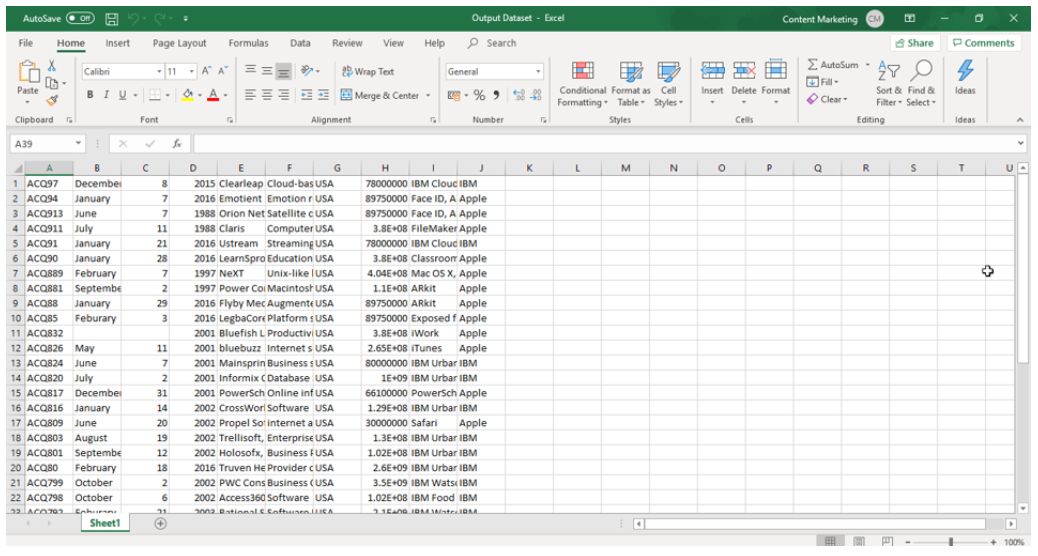
三、Email查询处理
大型企业每天都会产生数千封电子邮件,需要隔离部分电子邮件以确保将正确的回复发送给企业中的所有发件人。
现在问题是手动劳动力团队无法坐下来隔离每一封邮件,因为每天产生的邮件数量太庞大了。除此之外这也是一项非常繁琐的工作,不能由一名员工或一个团队完成。
因此,企业可以将常见得电子邮件分隔到特定文件夹,从而来简单地自动执行此任务。在接下来的文章中将展示如何使用UiPath自动执行此任务。
任务:根据Outlook文件夹中存在的相应文件的电子邮件ID隔离电子邮件。
步骤1:打开UiPath Studio并创建一个空白项目。输入项目名称、位置和说明。然后单击“创建”。参考下图:

步骤2:仪表盘打开后,在Activity中搜索“流程图”并将其拖到工作区。我们正在拖动流程图以确保完整自动化的正确工作流程。参考下图:
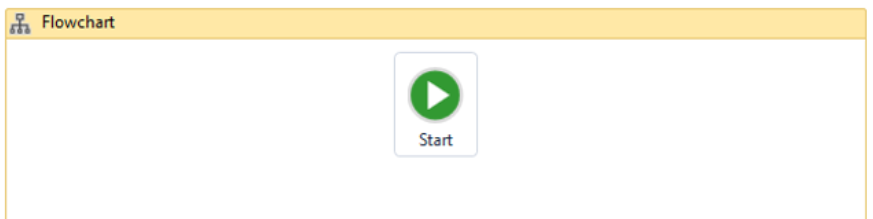
步骤3:现在从Activity窗格中拖动一个Sequence组件,并将其重命名为Segregate Emails。将其与流程图的起点连接。
步骤3.1:现在双击序列,拖动Get Outlook Mail Messages。在此项目中,转到“属性”窗格并输入要阅读的电子邮件数量。在这里我们想阅读30。所以,我将在Top部分提到30。此外必须在此Activity的“输出”部分中输入输出变量。该变量应具有List<Mail Message>的数据类型。参考下图:
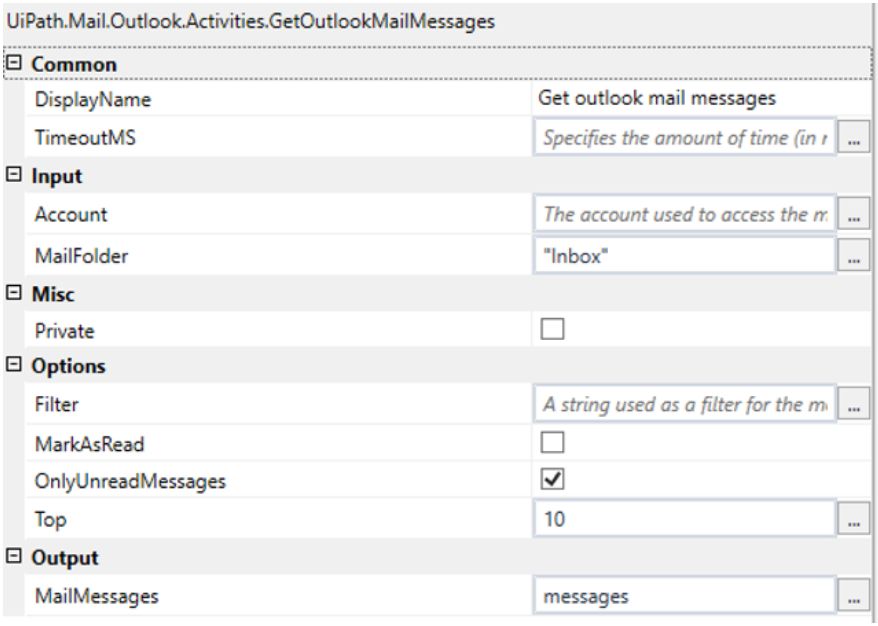
步骤4:下一步是确定电子邮件地址并相应地隔离它们。为此请从Activity窗格中拖动For Each组件。然后,在proprieties窗格中,将TypeArgument更改为System.Net.Mail.MailMessage。
步骤4.1:然后须在项目部分中提及邮件,并在值部分中提供消息变量,如下图所示:
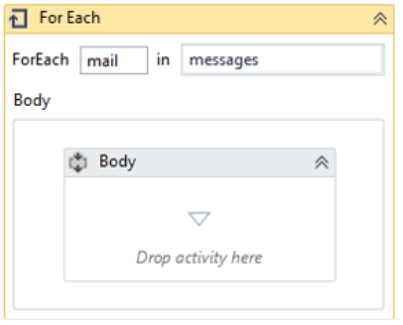
步骤4.2:由于希望识别每封电子邮件,因此必须拆分地址。
例如,如果发件人的电子邮件地址如下:
· abc@edureka.co
· example@sample.com
· sample@demo.com
我们的任务是将所有地址为“edureka.co”的电子邮件放在Edureka文件夹内的电子邮件地址中。
同样,必须对sample.com和demo.com重复相同的操作
步骤4.3:先将电子邮件地址拆分为以下两部分:
· 1 - abc或发件人姓名或输入的任何内容
· 2 - edureka.co [基本上是电子邮件来自的域名]
在For Each组件的Body部分中拖动Assign组件,并将发件人地址分配给mail.Sender.Address.ToLower,如下图所示:
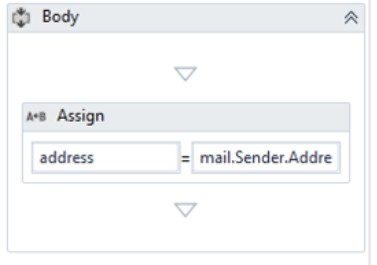
步骤4.4:类似地拖动另一个Assign组件并将Split(地址,“@”)分配 给Splitaddress变量。这里的地址是存储发送方地址的变量,而Splitaddress应该是一个String数组。
步骤5:下一步须根据希望隔离的地址数量拖放If-Else组件。这里我们想隔离3个电子邮件地址,所以将从Activity窗格中拖放If组件三次。
步骤5.1:最初我们将拖动If组件一次并在Condition选项卡中输入以下条件:
Splitaddress1(1)=“edureka.co”
如果我们的发件人的任何电子邮件地址最终都有edureka.co,那么所有这些电子邮件将自动移动到Edureka文件夹。
步骤5.2:现在,在此If组件的Then部分中,拖动MoveOutlook Mail Message组件。输入MailMessage部分中的“mail”变量和MailFolder部分中的文件夹名称。(在引号中输入文件夹名称)。参考下图:
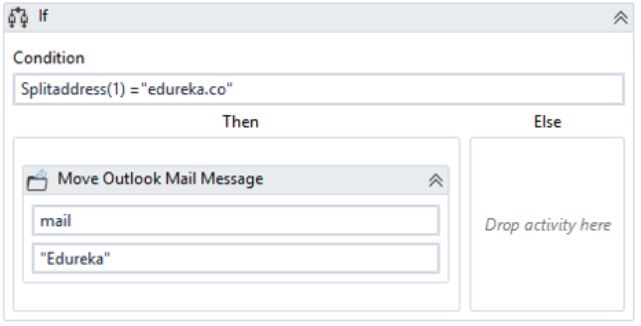
步骤5.3:对于其他电子邮件地址如sample.com和demo.com,同样重复上述步骤。参考下图:

步骤6:保存并执行设计的自动化
执行自动化后,你将看到所有电子邮件将自动分隔到特定文件夹中。
四、发票处理
从跨国公司到小型创业公司,他们每天都要处理成千上万的发票。这些发票包括例如汽车租赁协议、订单、收据等等。
短时间手动从这些发票中提取数据并将它们存储在数据库中,不会出错几乎不可能实现。
在接下来的文章中,将向大家展示如何使用Automation Anywhere自动执行此任务。
任务:从各种发票中提取数据并将其存储在Excel文件中,并在之后自动将电子邮件发送到上述电子邮件地址中。
步骤1:登录控制室,然后打开AutomationAnywhere Enterprise Client。
步骤2:单击 New 选项并选择 Workbench,这会重定向到此客户端的工作台。参考下图:
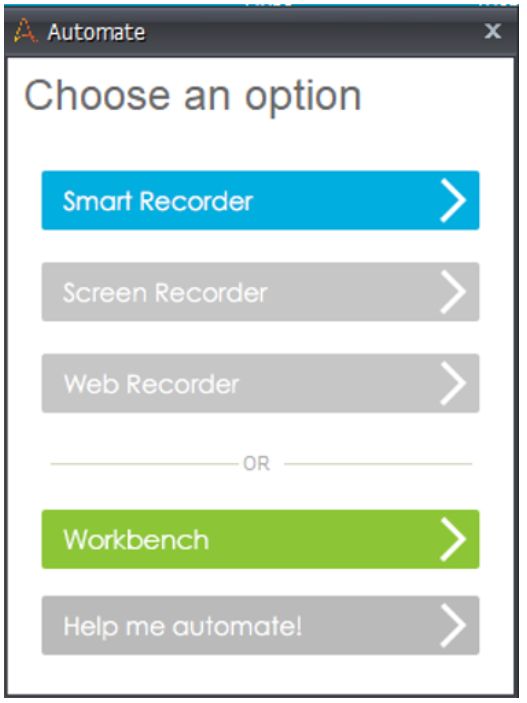
步骤3:现在选择要从中提取数据的PDF,并记下要提取数据的所有字段。下面的图片显示了我们想从中提取数据的文档。这里我们想提取日期、从哪里接收、收据、金额、付款方式、接收日期。
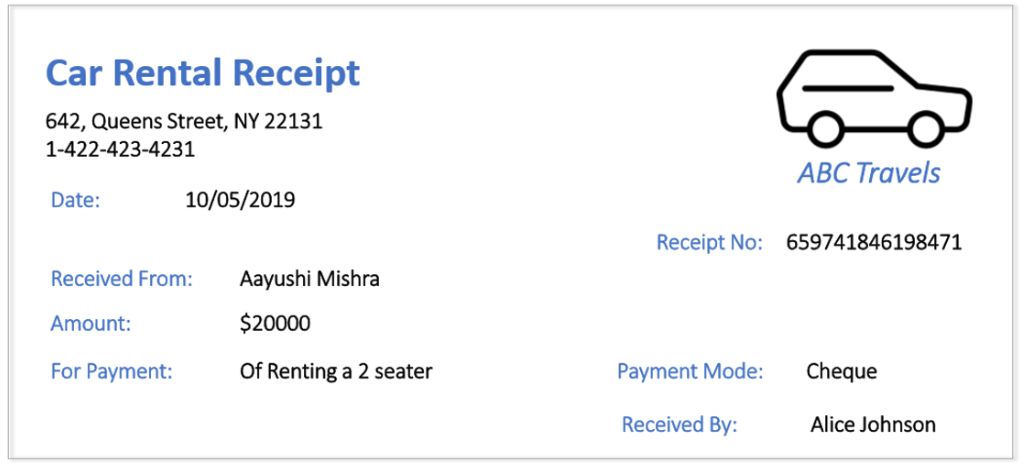
步骤4:现在转到Workbench右侧的变量管理器,并为要从中提取数据的所有字段添加变量。在这里必须创建7个变量。
步骤4.1:单击“添加”选项。在打开的对话框中,“名称”字段中输入变量的名称 ,然后单击“保存”。参考下图:
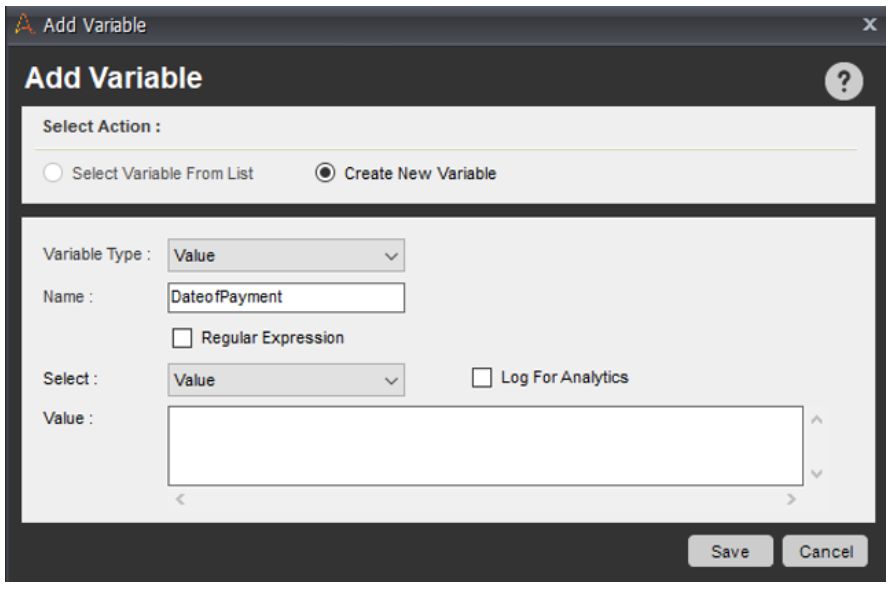
步骤4.2:重复上述步骤以创建其他6个变量。
步骤5:现在单击左侧面板中的Excel命令,然后双击 Open-Spreadsheet子命令。这将打开一个对话框。
步骤5.1:现在转到 省略号按钮 并 输入提取数据的Excel文件的路径。然后,单击“保存”。此步骤将设计打开Excel文件的任务。请参考下图:
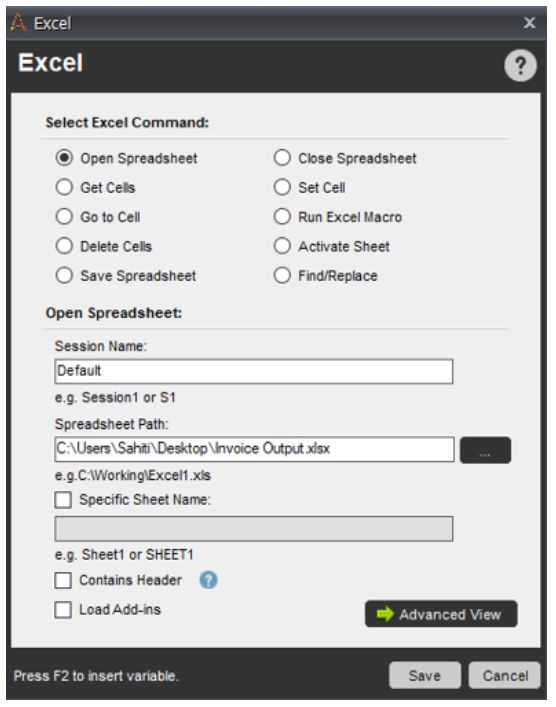
步骤6:现在须确保从A2 Cell自动填充数据。为此创建操作 双击“Go-to-cell”子命令,并在特定单元格部分中输入A2。之后单击“保存”。请参考下图:
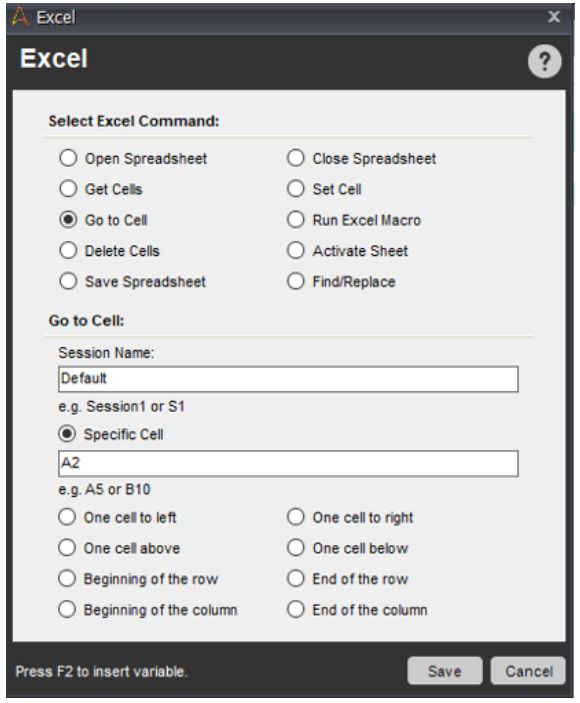
此步骤将设计一个任务来打开电子表格并将光标放在A2单元格上。
步骤7:现在开始从PDF文件中提取数据。请按照以下步骤操作。
步骤7.1:单击 PDF-Integration命令,然后双击ExtractForm Fields子命令。
步骤7.2:单击省略号按钮,然后选择要从中提取数据的PDF文件。
步骤7.3:之后从“插入的字段”部分中,选择“添加”选项,然后将鼠标拖到必填字段上。
步骤7.4:右键单击所选字段,然后选择Add Field,如下图所示:
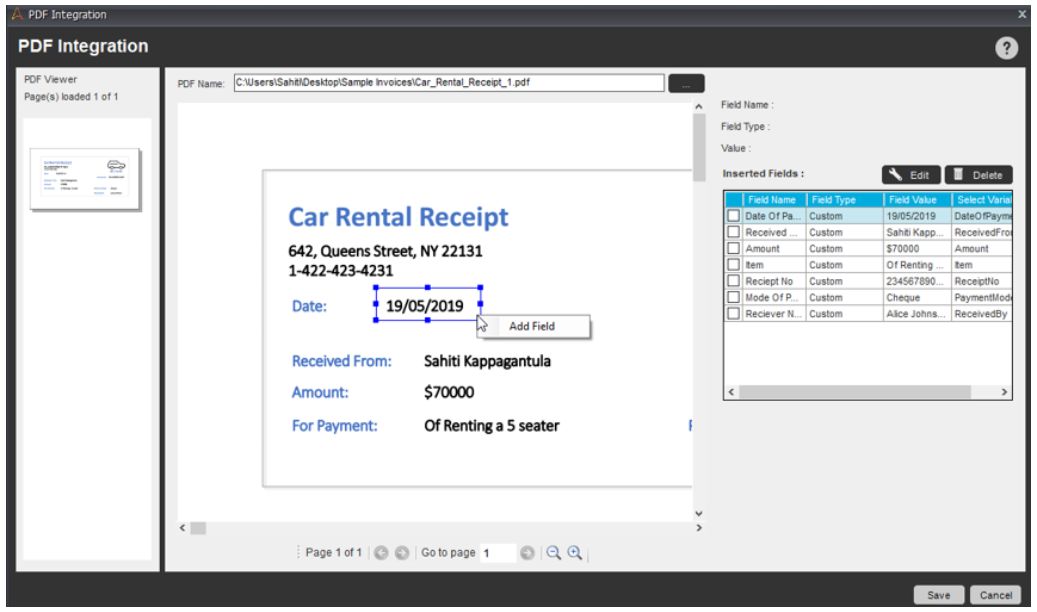
步骤7.5:在提取的文本窗口中,选择合适的变量名称并输入字段名称。然后单击确定。
这将存储为指定变量和字段名称提取的数据。
步骤7.6:类似地重复其他6个字段/变量的步骤。
步骤7.7:最后点击Save。
步骤8:现在须将提取的数据存储在Excel文件的相应单元格中。请按照以下步骤操作。
步骤8.1:单击 Excel 命令,然后双击 Set Cell 子命令。
步骤8.2:在打开的对话框中,转到单元格值部分,按F2 并选择你要选择的变量名称。然后单击“插入”。这里我们将选择DateOfPayment。
此操作将数据存储在 A2单元格中。下一个提取的数据应该存储在B2的下一个单元格中。要执行此操作,请双击“转到单元格”子命令,然后选择“单个单元格”选项。之后单击“保存”。
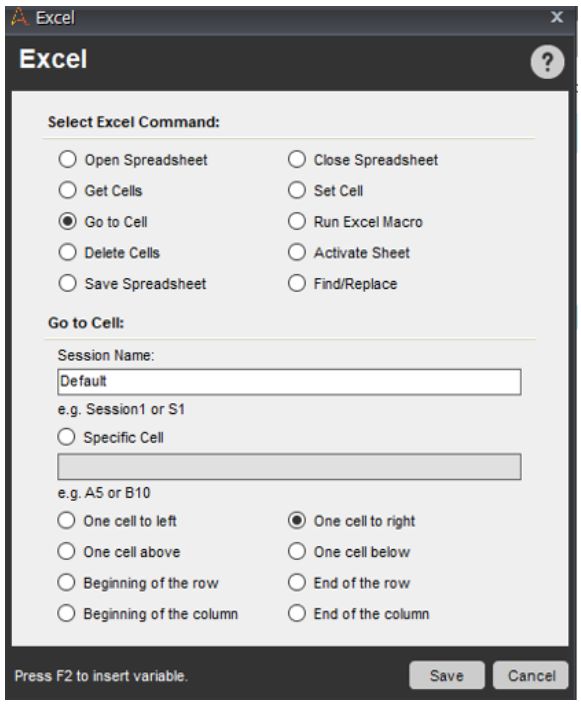
步骤8.3:现在要将值插入B2单元格,再次双击 Set Cell 子命令并按F2。选择变量名称后单击“插入”。
步骤8.4:将下一个值插入C2单元格。请重复上述步骤。
现在如果要从其他各种PDF中提取数据,你已提取了单个PDF的数据。所以必须将数据存储在下一行对吗?
步骤9:要执行此操作请双击 Go to Cell 子命令,然后选择下面的一个单元格。请参考下图:
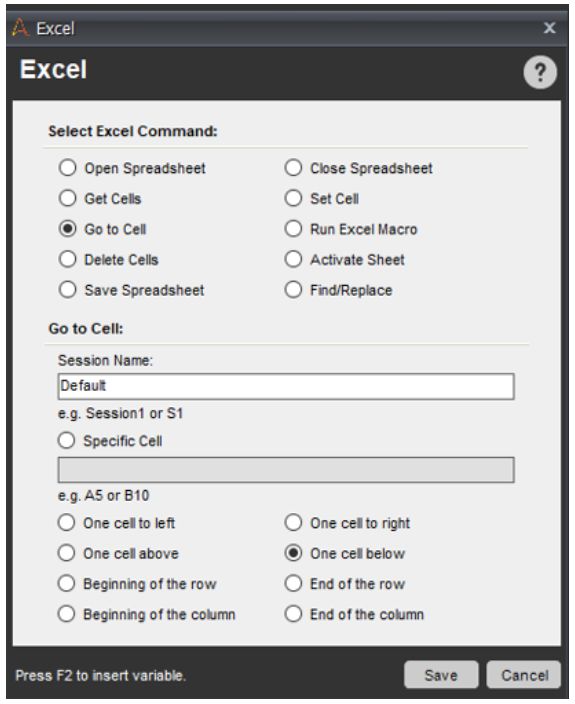
步骤10:要转到开始单元格,即行中的第一个单元格,请选择“转到单元格”子命令,然后选择行的开头。请参考下图:

步骤11:现在上述所有操作都是从单个PDF文件中提取数据。要从多个PDF文件中提取数据请按照以下步骤操作。
步骤11.1:单击任务窗格中的部分操作,然后双击左侧面板中的循环命令。
步骤11.2:在此处选择双击文件夹命令中的每个文件,然后从 浏览 选项中提及包含所有PDF文件的文件夹的路径。单击“保存”。请参考下图:
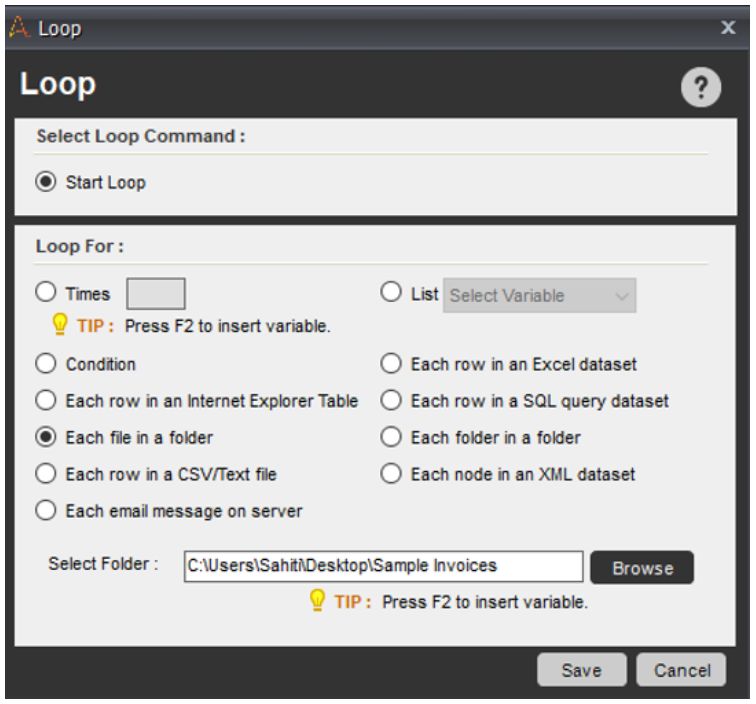
步骤11.3:将End Loop 命令移动到动作列表的最后一行下面。
步骤11.4:双击 PDFIntegration 命令并在PDF Name部分中插入所需的变量($FileName $)。
步骤12:现在必须保存电子表格。请从Excel命令中拖动“保存电子表格”子命令。参考下图:
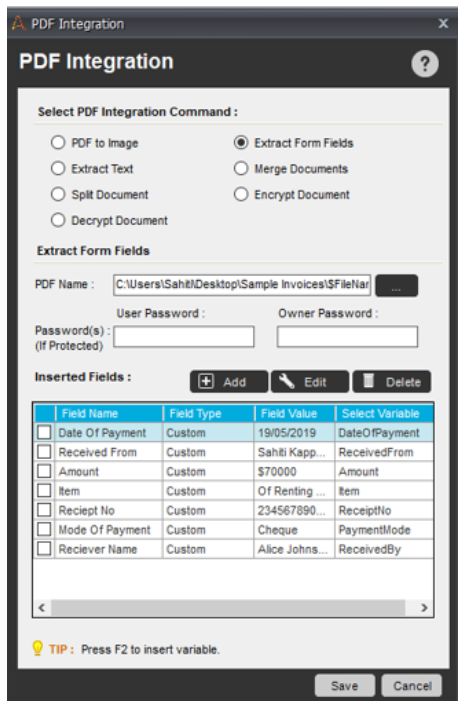
此命令将保存电子表格中的数据。
步骤13:接下来必须关闭电子表格。从Excel命令中拖动“关闭电子表格”子命令。请参考下图:
步骤14:现在要发送电子邮件,通过附加此文件,须拖动“发送电子邮件”命令。在这里你必须提到To和From地址并输入主题。之后提到附件的路径。请参考下图:
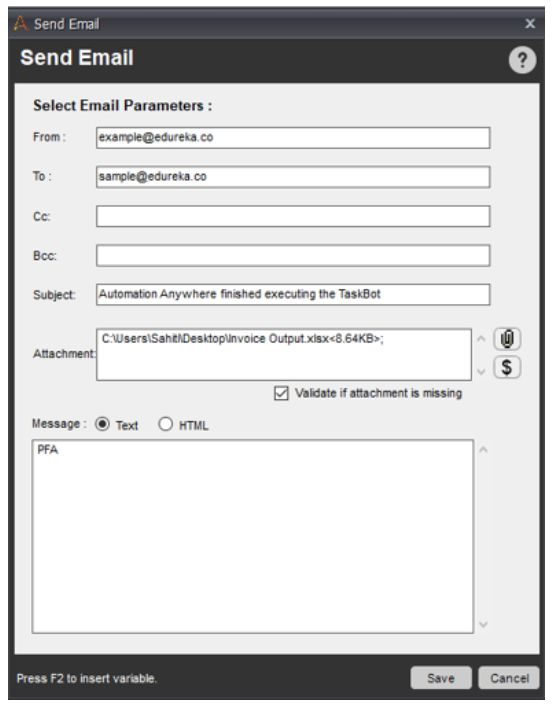
这是最终任务列表的样子。
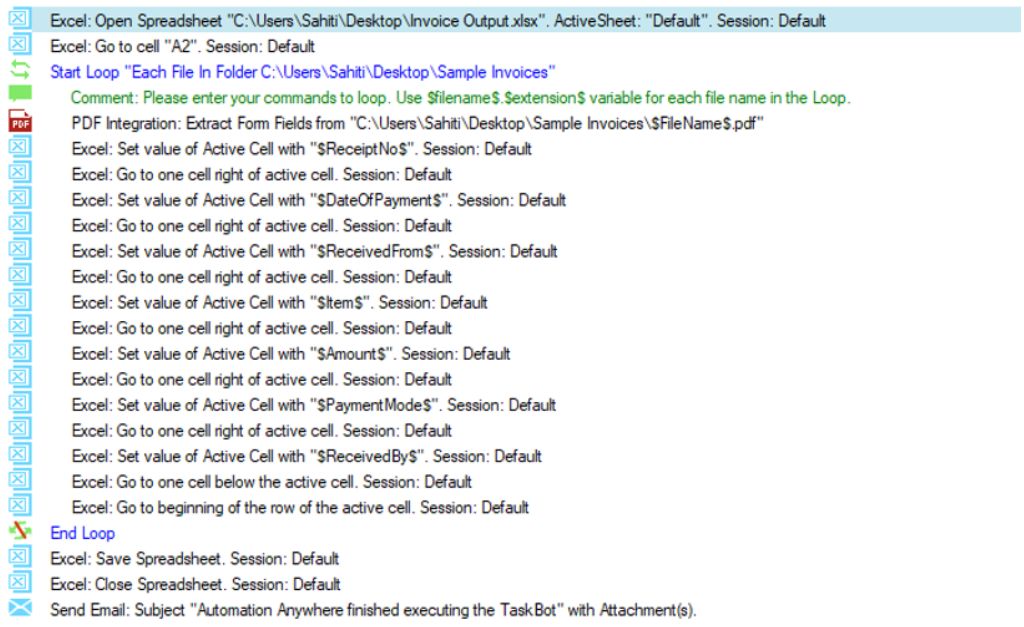
步骤15:保存并执行设计的自动化。
执行自动化后将看到所有数据都是从PDF文件中提取出来的,并存储在Excel文件中。请参考下图:
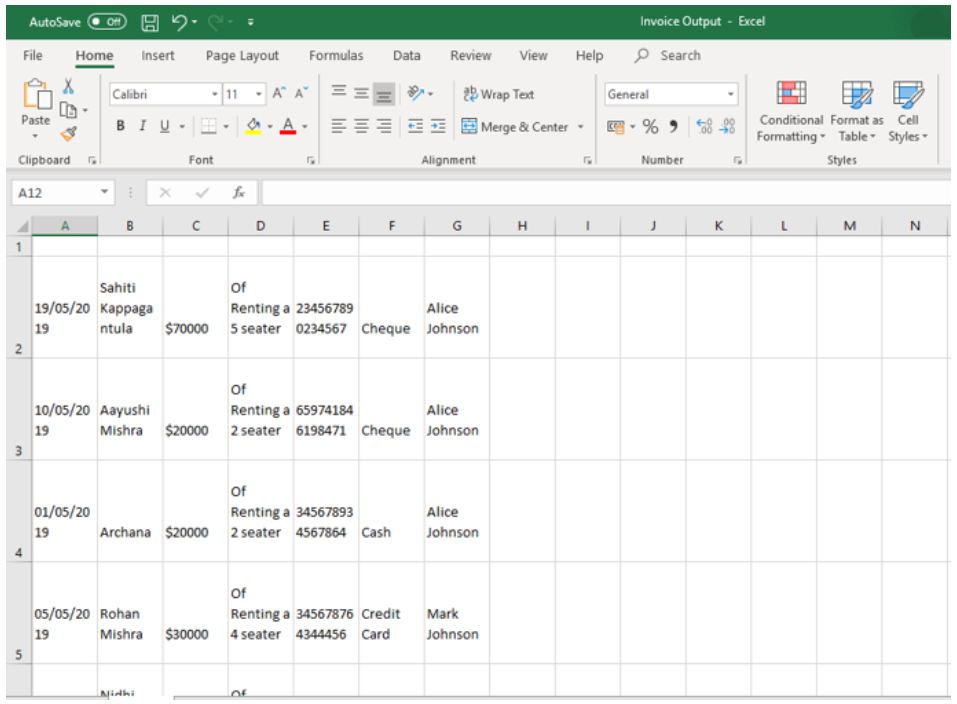
五、处理客户维护类电子邮件
在任何企业中财务团队每天都必须处理产生的大量票据,并且需要立即回复这些票证中的信息以维持良好的客户关系。显然员工无法每天手动轻松回复所有电子邮件。相反我们可以自动执行此任务。接下来将向大家展示如何使用UiPath自动执行此任务。
任务:向具有主题行中提到的特定文本的电子邮件发送自动回复。
步骤1:将问题名称存储在Excel工作列表中。另请参阅下面的命名、电子邮件ID、票号、主题。
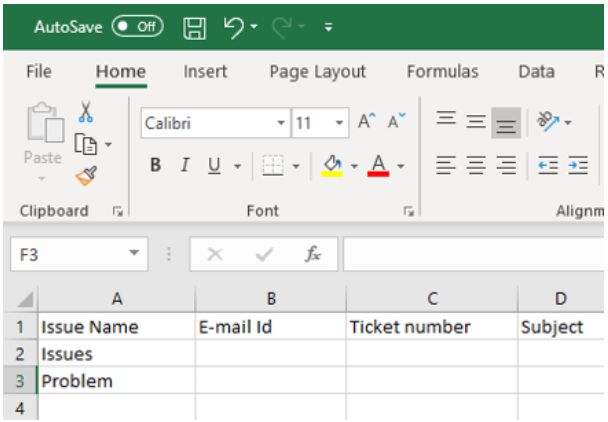
步骤2:打开UiPath Studio创建一个空白项目。输入项目名称、位置和说明。然后单击“创建”。请参阅下文。
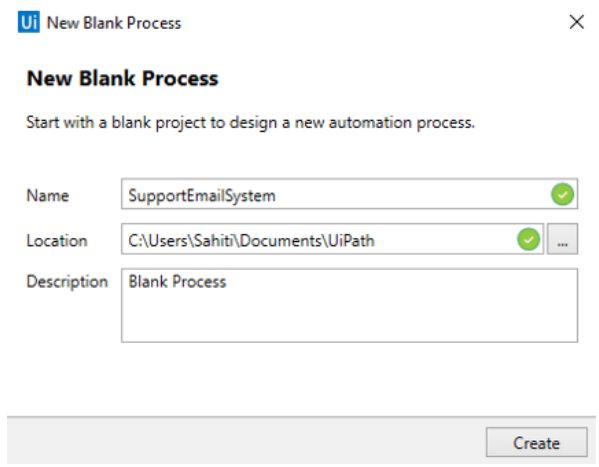
步骤3:仪表盘打开后,在“Activity窗格”中搜索“流程图”并将其拖动到工作区。我们正在拖动流程图以确保完整自动化的正确工作流程。
步骤4:从Activity窗格中拖动构建数据表组件。将其与流程图的起点连接。
步骤4.1:双击Activity,单击“数据表”选项。然后你必须提到列名。由于Excel表中有四列,我们将在数据表中输入相同的列名。请单击编辑列选项并输入详细信息。请参考下图:
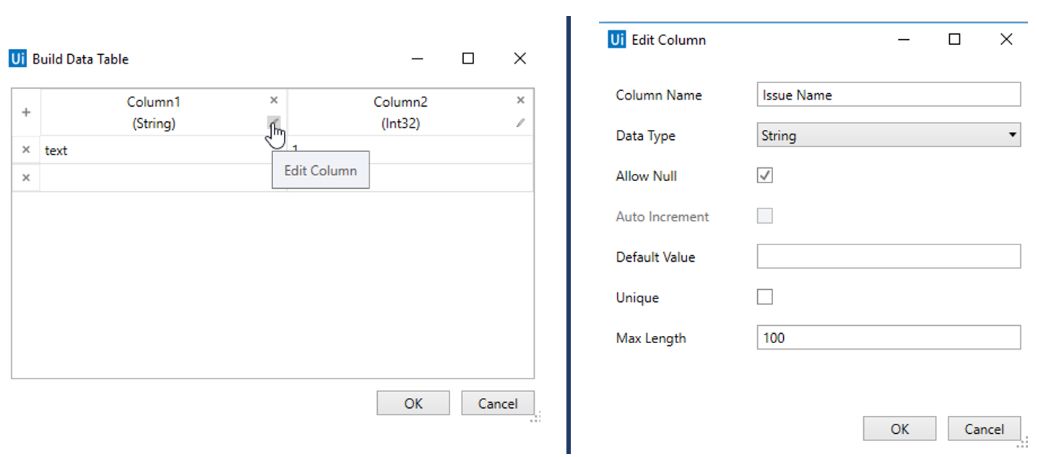
步骤4.2:填写完详细信息后,单击“确定”。这将创建一个数据表,数据表是UiPath将用于读取Excel文件中存在的数据并将检索到的数据存储在Excel文件中的表。请参考下图:
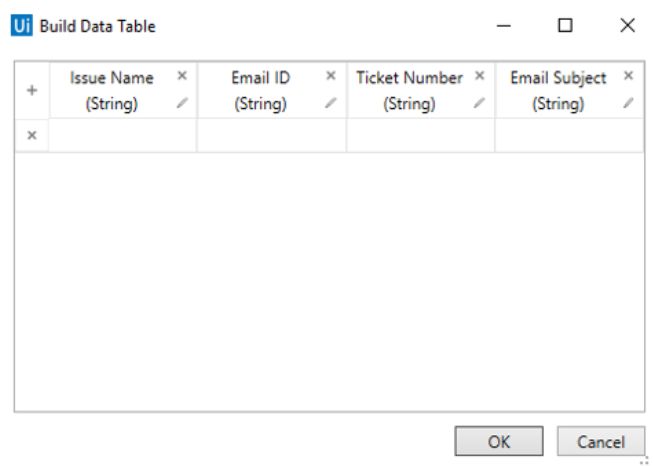
步骤4.3:接下来在数据表的输出部分中提到一个变量来存储数据表的输出。我们在这里提到它为SupportTable。参考下图:

步骤5:现在返回流程图并从Activity窗格添加Excel应用程序范围组件以执行与Excel文件相关的操作。然后将Build Data Table连接到流程图中的此项目。
步骤5.1:双击Excel应用程序范围Activity并输入Excel工作表的路径。然后在此Activity的“执行”部分中,从“Activity”窗格中拖动“读取范围”组件,并输入“工作表”的名称和范围。此外在“读取范围”组件的输出部分中,提到之前创建的数据表变量的名称,即SupportTable。请参考下图:
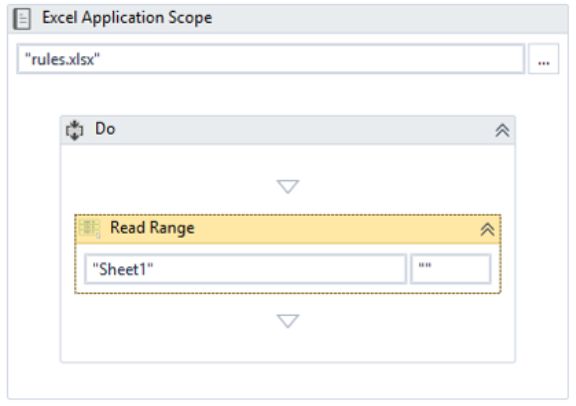
步骤6:下一步是自动完成阅读和发送电子邮件的任务。为此请返回流程图并从“Activity窗格”中拖动“序列 ” 。然后将ExcelApplication Scope组件连接到流程图中的此序列,并将序列重命名为“读取和发送电子邮件”。
步骤6.1:现在双击序列拖动Get Outlook Mail Message组件。然后转到属性窗格,并选择要读取的最大邮件数。在此Activity的输出部分中,输入将存储所有邮件的输出变量。因此,此变量的数据类型应为List <Mail Message>。这个变量就是消息。
步骤6.2:现在要想必须阅读每封邮件须迭代一些操作。要执行此操作,请拖动For Each组件并在项目部分中提及邮件,并在值部分中显示消息。此外在Properties窗格中,转到Type Argument,并提及System.Net.Mail.MailMessage。
步骤6.3:在此Activity的“正文”部分中,从Activity窗格中拖动分配组件。然后必须将发件人地址分配给变量。为此请输入变量名称以存储地址(此处为地址),并在值部分中输入mail.Sender.Address.ToLower。
步骤6.4:现在再次拖动Assign组件并将Ticket编号分配给随机值。请输入为存储票号而创建变量的名称。这是通用类型的TicketNumber。然后,在值部分中提到NewRandom()。Next(1,10000)为每个电子邮件生成一个随机数。
步骤6.5:接下来须再次拖动Assign组件并将每封电子邮件的主题分配给变量。请在“值”部分中输入EmailSubject变量名称,并在值部分中输入mail.Subject.ToString。请参考下图:
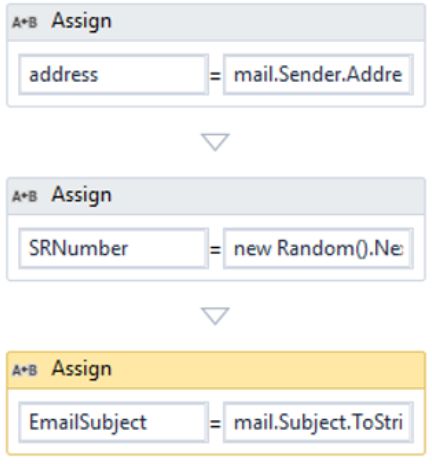
步骤7:在此之后将电子邮件中的主题行与问题名称列进行比较。如果匹配,则只应发送回复。为此须从Activity窗格中拖动For Each Row组件。
步骤7.1:现在输入上面创建的数据表的名称,即SupportTable。
步骤7.2:接下来在Activity的Body部分中须拖动If组件,并输入条件:mail.subject.Contains(row(“IssueName”)。ToString)。请参考下图:
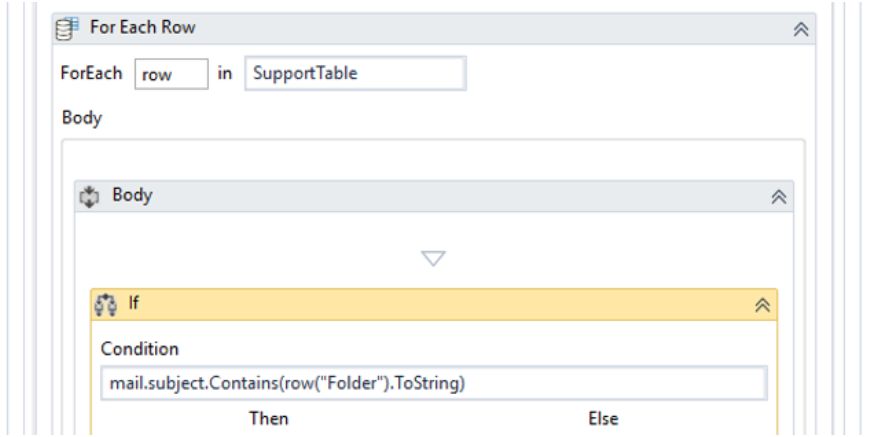
此条件会将循环中的每封电子邮件的主题行与Excel工作表中的问题进行比较。
步骤7.3:现在在Then条件中,须拖动发送Outlook邮件消息组件,因为我们要在条件满足时自动回复电子邮件。
步骤7.4:
· 在Activity提到的To部分中,address.ToString。会将电子邮件发送给相应的发件人。
· 在主题部分输入文本:“Edureka支持票证 - ”+ TicketNumber +“ - ”+ mail.subject。此文本将发送主题为:( Edureka支持票证 - RandomTicketNumberGenerated- 发件人发送的电子邮件的主题)的电子邮件。
· 在Activity的“正文”部分中,输入您想要发送的邮件信息。这里我们发送了以下消息:“您好,”+ vbnewline +“感谢您联系Edureka实验室”+ vbnewline + vbnewline +“工程师将很快与您联系,调查您所面临的问题,并尽早解决它。“+ vbnewline +”您的票据是:EDUSR“+ TicketNumber +vbnewline +”我们非常看重您,并希望在24/7“+ vbnewline + vbnewline +”帮助您,请关注最新的讯息,以了解最新的Edureka更新,网址为http://www.edureka.co“
请参考下图:
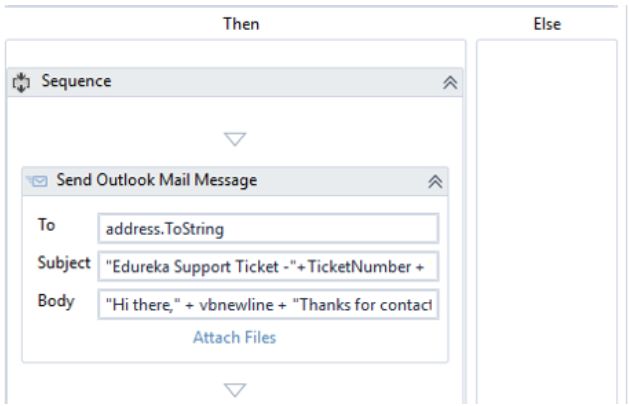
步骤7.5:现在须将数据存储回Excel文件。请在THEN部分中拖动三个assign组件,并输入以下详细信息:
· to section:row(1)Value section:address
· to section:row(2)Value section:TicketNumber
· to section:row(1)Value section:EmailSubject
请参考下图:
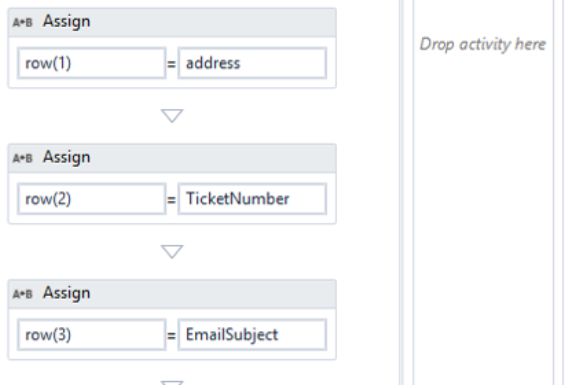
步骤8:由于我们只想存储电子邮件地址,主题行和票号,我们必须删除一列。请将“删除数据列”组件拖到流程图中,并将之前创建的序列与其连接。请参考下图:
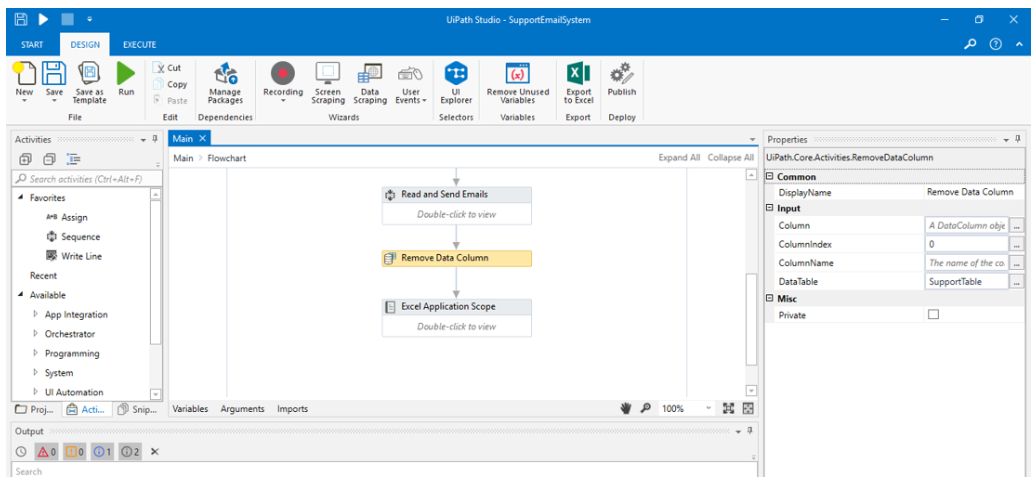
步骤8.1:在此Activity的属性窗格中,输入列索引 - > 0,我们希望删除问题列,还要提到数据表名称,即SupportTable。请参考上图。
步骤9:拖动Excel Application Scope组件并将RemoveData Column流程图连接到此项目。
步骤9.1:现在双击Excel Application Scope组件,并输入要存储数据的工作簿路径。
步骤9.2:在Activity的Do部分中,拖动WriteRange组件并输入Sheet名称、范围和数据表名称。请参考下图:
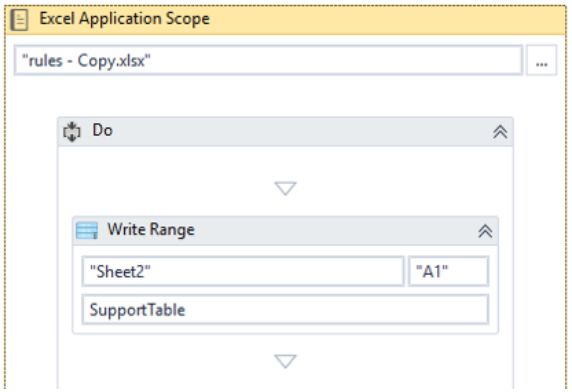
步骤10:保存并执行设计的自动化。
执行自动化后,你将观察到所有的电子邮件都被自动回复,其中的单词与我们在工作表中的单词相匹配。此外还将创建一个新工作表,该工作表将存储例如EmailID、故障单编号和主题等详细信息。请参考下图:
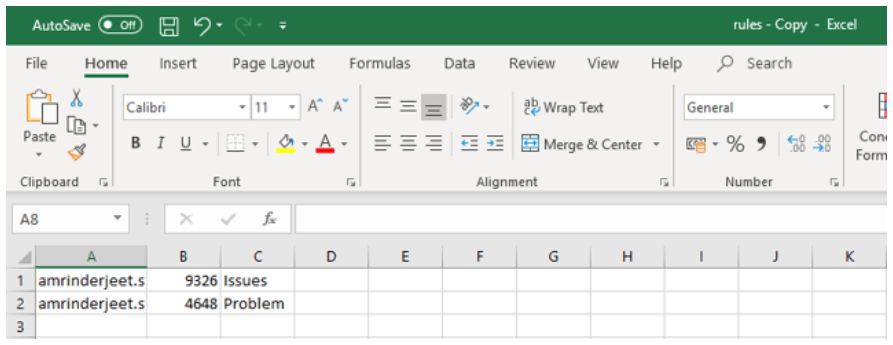
以上便是关于RPA项目实践的全部内容,希望本文中讨论的RPA项目可以帮助你学习RPA,并推动你更多地了解RPA。
未经允许不得转载:RPA中国 | RPA全球生态 | 数字化劳动力 | RPA新闻 | 推动中国RPA生态发展 | 流 > 需要在2019年实践的顶级RPA项目


heng.png)
 需要在2019年实践的顶级RPA项目
需要在2019年实践的顶级RPA项目









![[IBM Think的高管们]分享如何成功地实施RPA经验](/d/file/2019-05-17/64713de577f65d3e334fcb706df40c15.jpg)






热门信息
阅读 (14728)
1 2023第三届中国RPA+AI开发者大赛圆满收官&获奖名单公示阅读 (13753)
2 《Market Insight:中国RPA市场发展洞察(2022)》报告正式发布 | RPA中国阅读 (13055)
3 「RPA中国杯 · 第五届RPA极客挑战赛」成功举办及获奖名单公示阅读 (12964)
4 与科技共赢,与产业共进,第四届ISIG中国产业智能大会成功召开阅读 (11567)
5 《2022年中国流程挖掘行业研究报告》正式发布 | RPA中国