
在刚刚发布的11月更新中,PowerBI界面全新改版,采用和Office套件相似的Ribbon风格,除了这个重大变化,还发布了一个AI黑科技图表:分解树(Decomposition Tree)。
无论是新的界面,还是分解树,目前都是预览阶段,所以即使你更新到11月的版本,你可能仍然感觉没有变化,因为你没有启用新的预览功能。
更新到新版本以后,你首先应该在选项>预览功能中,勾选这两项,
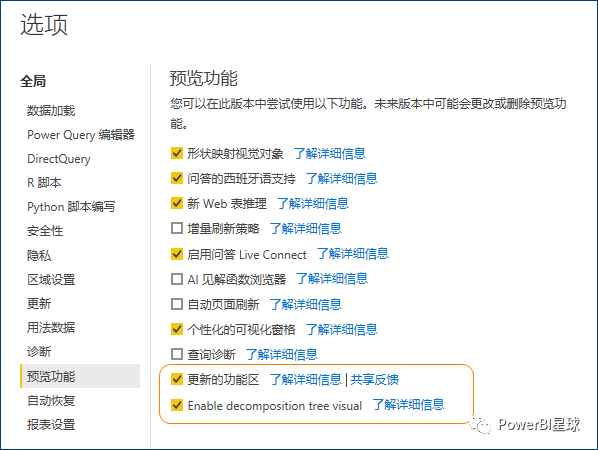
然后,你就可以体验到新的PowerBI界面,以及在可视化区域这个新的AI图表,
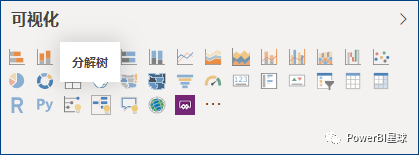
本文主要是带大家体验一下这个新的AI图表。
分解树,Decomposition Tree,可以按照不同的维度分解目标数据,以此来找出目标的最大或者最小构成因素。
如果打算对销售额进行分解,将销售额放入分解树的【分析】中,同时把构成销售额的各个维度的字段,年度、产品名称、城市等放入到【解释依据】栏中,就生成了一个分解树,如下图所示:
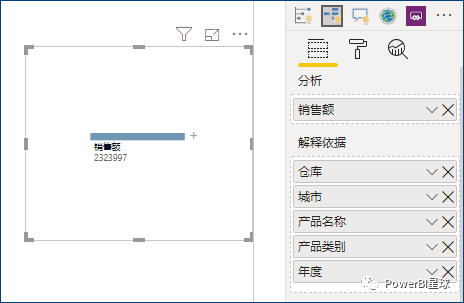
难道只有一个条,这就是AI?
不要急,这才只是显示了分析指标,还没有开始分解呢,点击分析条右侧的加号(+),就可以按不同的维度层层分解了。
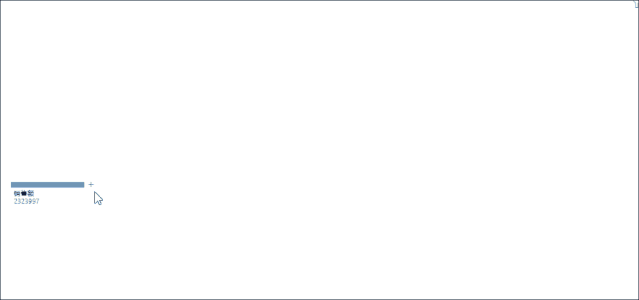
这就是对目标进行层层分解,可以按需要选择子级的维度,确定以后,在图表顶端显示出每一个级别的维度,以及当前活动的项目,
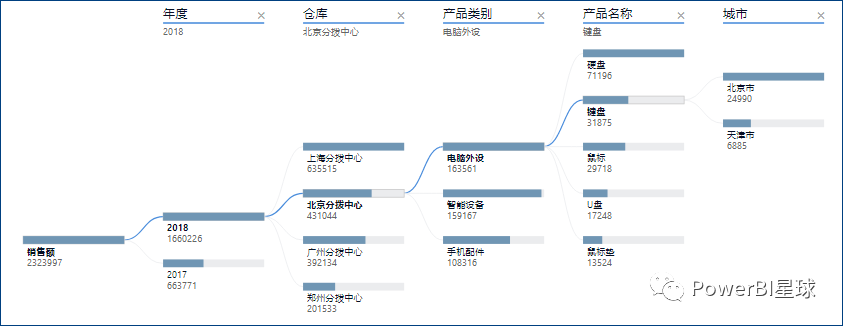
各个维度的顺序可以点击维度旁边的按钮进行锁定或者解除锁定,每个层级的维度顺序确定以后,可以直接点击某个数据条来显示下级数据或者折叠数据,
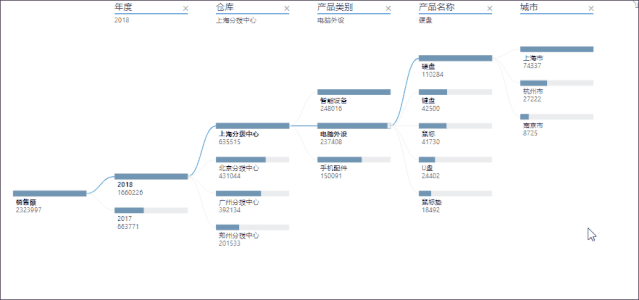
切换非常流畅自然。
上面的各个层级的维度,是我手动选择的,其实分解图还可以自动找出影响最大和最小的维度,这个功能也是体现它的AI智能之处,在格式设置中要先打开它,
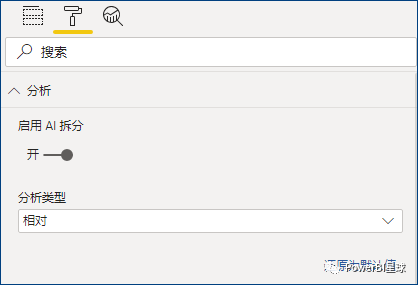
打开AI分析后,点击数据条右侧的加号,上面两条是高值和低值,
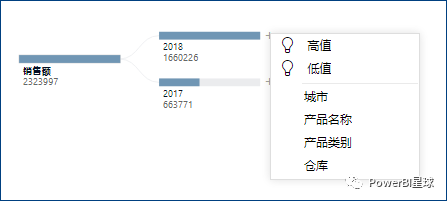
如果选择高值,它分析出2018年销售额的最大影响维度是产品名称,点击产品名称旁边的小灯泡,弹出分析信息,如下图:
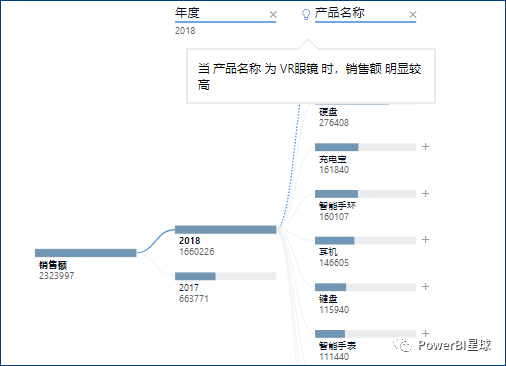
解释用语还略显生硬,其实它就是想表达:2018年VR眼睛的销售额最高。
如果解释2017年的销售额,下一级维度变为城市,
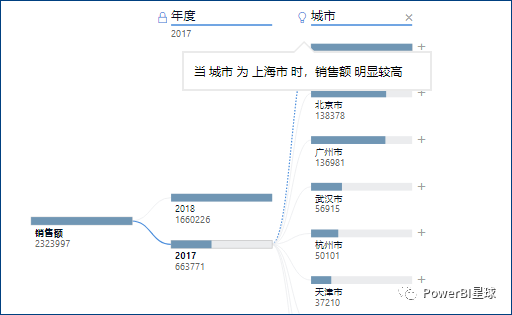
如果你认可这个维度顺序,点击小灯泡,就可以把这个层级固定下来。
如果解释依据比较多,你不能确定分析的维度顺序时,这个功能能够帮你快速找出影响最大或者最小的因素。
在格式设置中,还可以调整数据条的显示比例,是按照顶级节点来计算比例,还是按照父节点,或者是占本级节点最大值的比例。
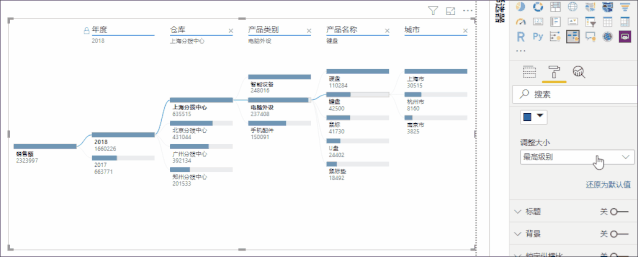
它还可以调整分解树的稀疏、数据条的颜色等,但除此之外,可调整的地方就几乎没有了,甚至字体大小都不能自定义调整,只能期待着它的迭代升级版本了。
这个图表是不是非常简单,好像没有感觉出来AI的力量,其实AI的意义就在于去掉前端繁琐的步骤和技术壁垒,让我们专注于业务本身,快速发现见解,帮助任何人实现自己的想法,而不必担心背后的技术细节。
特别声明:
文章来源:PowerBI星球(PowerBIStar)
作者:采悟
原文链接:https://mp.weixin.qq.com/s/0zr2mxD-8BrRRJeOiHB_WA
未经允许不得转载:RPA中国 | RPA全球生态 | 数字化劳动力 | RPA新闻 | 推动中国RPA生态发展 | 流 > 微软再发布一款PowerBI的人工智能可视化:分解树


heng.png)
 达观助手智能写作产品正式发布,全面提升写作能力!
达观助手智能写作产品正式发布,全面提升写作能力! 生成式AI为何不完全适用当下B2B行业?
生成式AI为何不完全适用当下B2B行业? Gartner:ChatGPT只是开始,企业生成式AI的未来
Gartner:ChatGPT只是开始,企业生成式AI的未来 中国何时能有ChatGPT?“现象级”产品背后的AI技术发展与展望
中国何时能有ChatGPT?“现象级”产品背后的AI技术发展与展望
















热门信息
阅读 (14728)
1 2023第三届中国RPA+AI开发者大赛圆满收官&获奖名单公示阅读 (13753)
2 《Market Insight:中国RPA市场发展洞察(2022)》报告正式发布 | RPA中国阅读 (13055)
3 「RPA中国杯 · 第五届RPA极客挑战赛」成功举办及获奖名单公示阅读 (12964)
4 与科技共赢,与产业共进,第四届ISIG中国产业智能大会成功召开阅读 (11567)
5 《2022年中国流程挖掘行业研究报告》正式发布 | RPA中国