自动化出现的那一天起,就有了各种各样的工具来满足自动化的需要。无论是用于windows桌面自动化的简单工具,还是用于企业自动化大量任务的工具,它们都有自己的功能。UiPath就是这样的工具,在本文中,我们介绍一些非常基本的主题,UiPath中的变量、数据类型和组件。
以下是本文涉及的主题:
- UiPath概述
- UiPath中的项目
- UiPath控制板
- 流程图和序列
- 变量
- 创建、删除和管理变量
- 变量的类型
- 数据类型
- 组件
- 消息框(Message Box)
- 定义变量组件(Assign Activity)
- Write CSV组件
- IF组件
- For Each组件
- While 组件
- Do-While 组件
- Switch 组件
UiPath概述
UiPath是RPA工具市场的主要领导者之一。此工具用于自动化重复的任务,并提供拖放功能。你希望执行的任何操作都将由活动提供,这些组件(activity)可以拖放到工作窗格中。
现在,要自动化UiPath中的任务,必须根据需要创建项目。因此,在本文的下一步中,让我们研究UiPath中的各种项目。
UiPath中的项目
UiPath主要有五种项目,参考下图:
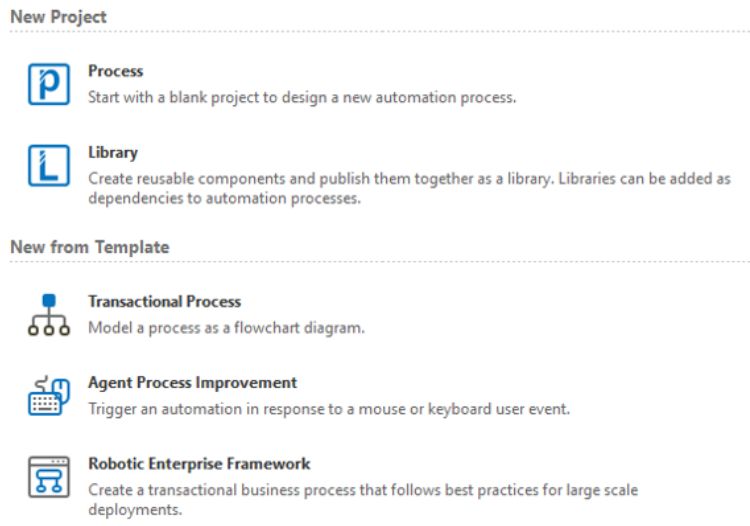
-
流程 - 流程是一个简单的空白项目,用于设计新的自动化流程;
-
库 - 此类项目用于创建可重用组件,然后将它们作为库发布;
-
事务处理项目 - 此类项目用于将流程创建为流程图;
-
高级事件代理项目 - 这类项目触发对鼠标或键盘事件的自动化响应;
-
企业自动化框架 - 此类项目创建了一个事务性业务流程,遵循大规模部
署的最佳实践。
一旦选择了项目类型,你将被重定向到UiPath仪表盘。接下来让我们来看看UiPath仪表盘中的不同面板功能区。
UiPath仪表盘
UiPath仪表盘主要有四个功能面板区,从项目结构到设计自动化。参考下图:
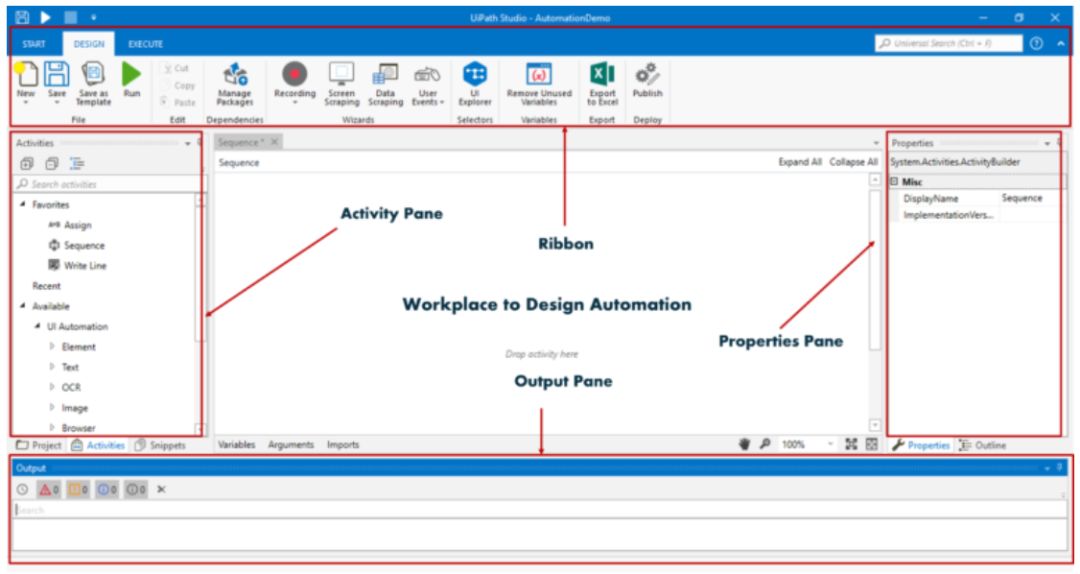
-
activity面板:此面板包含用于满足不同功能的组件(activity),例如printing output, for loop, if-else loop etc;
-
功能区:功能区包含选项,如保存、运行、数据抓取、录制等;
-
“属性”面板:“属性”面板包含已拖放到自动化流程中的组件的属性;
-
输出面板:输出面板显示自动化流程执行的输出结果。
当你拖放组件时,你可以创建流程图(flowchart)或序列(sequence)。
流程图和序列

流程图(flowchart): UiPath中的流程图提供了多个分支逻辑运算符,以创建复杂的业务流程并以多种方式连接活动。
序列(sequence):用于从一个组件顺序转到另一个组件。因此,当你按顺序放置一组组件时,它们将作为单个块组件。
因此,你可以在流程图中使用序列,也可以使用序列内的流程图。
UiPath中的变量
变量用于存储自动化流程执行过程中的数据,如文件、文件夹、字母、数字等。UiPath中的变量类似于任何其他编程知识中的变量。因此,你可以创建、删除和管理变量。
创建,删除和管理变量
1、创建变量
要在UiPath中创建变量,以下是两个可用选项。
-
选择一个activity,并在Properties面板的output部分按下Ctrl + K;
-
单击 变量面板,如下所示。

2、删除变量
要删除UiPath中的变量,以下是两个可用选项。
-
从变量面板中选择变量- > 右键单击 - >选择删除。
-
从“ 设计(design)”选项卡中选择“ 删除未使用的变量 ” 选项。

第一个选项将仅删除所选变量,第二个选项将删除序列中所有未使用的变量。
3、管理变量
要管理UiPath中的变量,以下是必须考虑的两个参数。
-
变量的范围(Scope);
-
变量的默认值(Defualt,不必为每个变量设置默认值)。
变量的类型
各种类型的变量如下:
· 文本变量 string-此类变量用于存储文本值;
· 真/假变量 true/false Boolean-此类变量用于存储Boolean值;
· 数字变量 int32- 此类变量用于存储整数值;
· 数组变量 array of[T]-此类变量用于存储整数或字符串数组;
· 日期和时间变量 datetime-此类变量用于存储日期和时间变量;
· 数据表变量 datatable-此类变量用于存储数据表,该表以表格的形式存储值;
· 通用变量 Generic-这种类型的变量用于存储通用类型,如邮件合并,数据库 等。
UiPath中的数据类型
数据类型对变量值的类型进行分类。在UiPath中,它可以是Integer,String,Boolean,Generic或Array Of。
因此,要选择变量的数据类型,必须转到变量面板,然后选择变量类型。请参考下图:
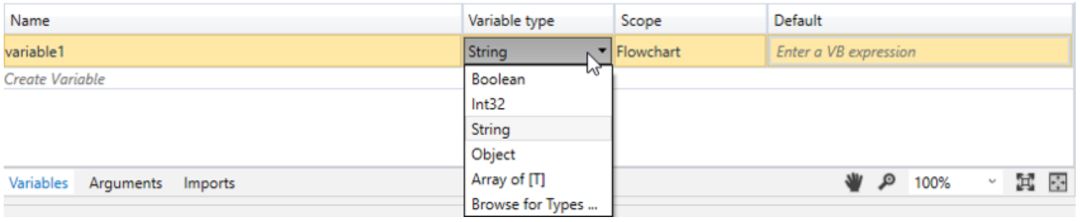
UiPath中的活动
UiPath中的组件(activity)提供了自动化不同应用程序所需的各种操作。UiPath中有各种各样的活动,用于每个功能,我们主要讨论以下几个活动。
· Message Box
· Assign
· Write CSV
· If-else
· For Each
· While
· Do-While
· Switch
消息框(Message Box)
显示一个消息框,其中包含必须向用户显示的给定文本。你可以直接在消息框中显示消息,也可以使用变量在消息框中显示消息。
直接在消息框中显示消息
拖动“ message Box”组件,并在消息框中输入要显示的文本。将看到一个消息框的输出,显示提到的文本。参考下图:
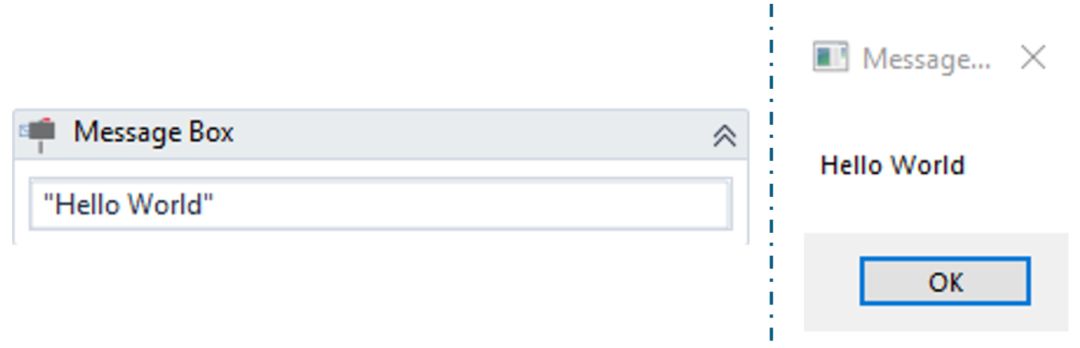
使用变量在消息框中显示消息
步骤1:拖动输入对话框(input Dialog),并输入title和label。这里,将输入称为name,所以title称为“name”,将label称为“mention your name”。参考下图:
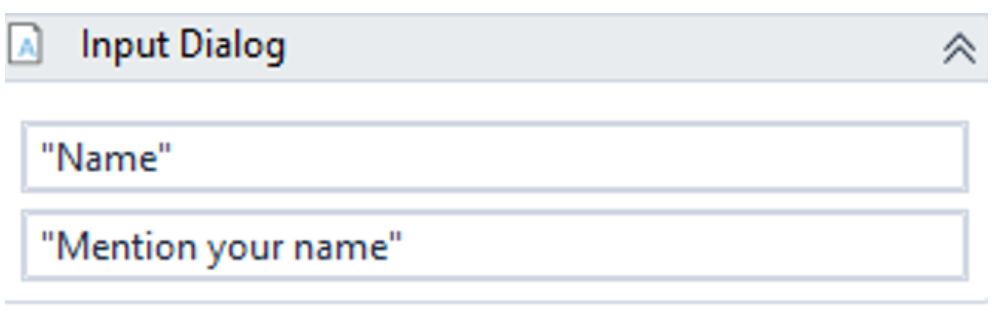
步骤2:接下来,在此activity的Properties面板中,转到output部分,并按Ctrl + K创建一个变量。这里我创建了一个字符串类型的变量“example”。
步骤3:拖动一个消息框(Message Box)组件,并输入“example”。你将看到一个消息框的输出,其中显示你输入的内容。参考下图:
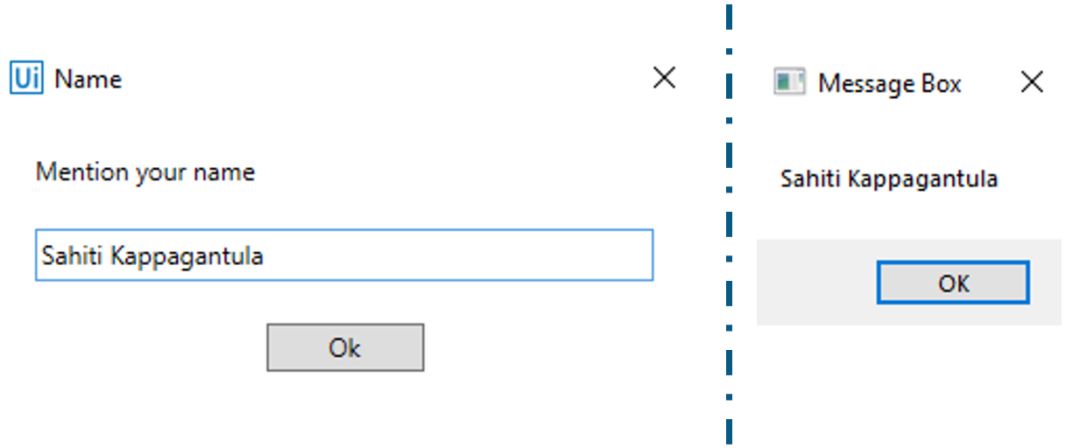
Assign Activity(定义变量组件)
此组件可以为变量赋值。为了向大家解释此活动的功能,让我们创建一个自动化任务来计算目录中存在的文件数。
计算文件数
第1步: 创建变量 NumberOfFiles, sourcepath。给 sourcepath一个默认的值赋。参阅下图:

第2步:拖动 Assign 组件并将To 部分分配给 NumberOfFiles ,将 value 部分分配 给 directory.GetFiles(sourcepath)函数。这将获取源路径中的所有文件。
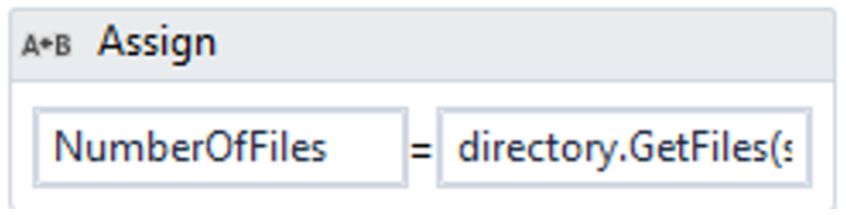
第3步:拖动一个Message Box并输入 “Number
of files found in the folder are - >”+ NumberOfFiles.Count.ToString。该操作将计算文件夹中的文件数。
因此,显示如下输出:

Write CSV组件
此组件用于将指定的DataTable保存为.csv文件。为了向大家解释此组件的功能,让我们创建一个自动化任务,将已删除的数据存储到WriteCSV活动中。
在.csv文件中抓取数据
第1步:使用Ribbon中的数据抓取(DataScraping)选项,并从选择的网站抓取数据。在这里我们选择了Flipkart网站。 在下面的对话框中点击 Next 。
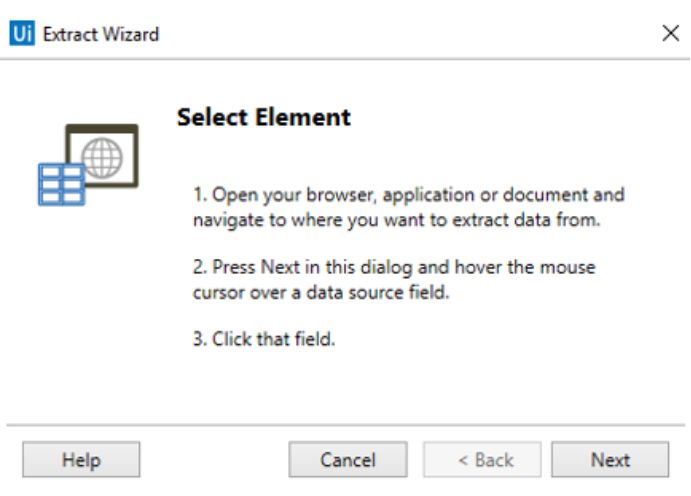
第2步:将鼠标悬停在数据源字段上,然后单击数据源字段。
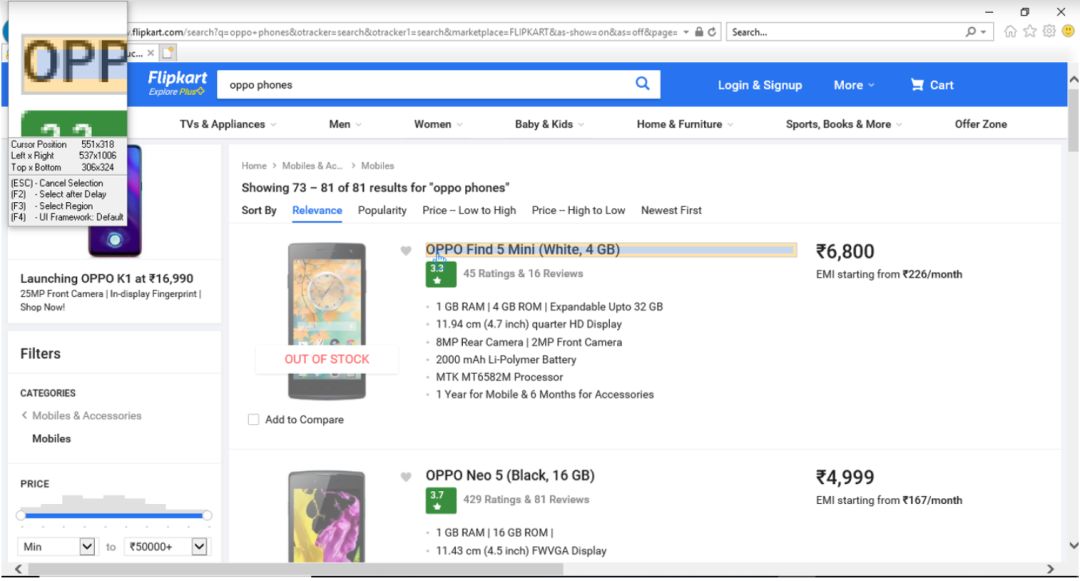
第3步:你将看到另一个对话框,要求你选择第二个元素来创建数据模型。
第4步:选择第二个元素后,将显示配置列(configure Columns)的选项 。在打开的对话框中,还可以重命名列名称和是否提取URL。之后单击Next。参考下图:
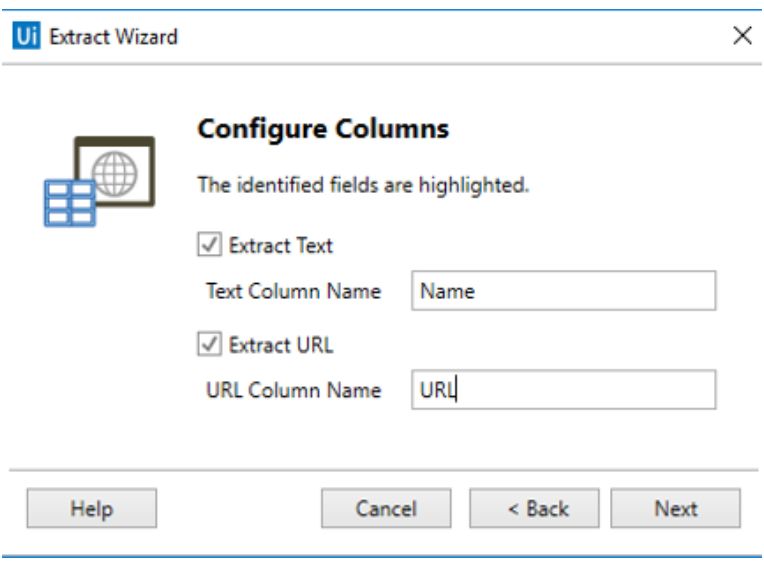
第5步:现在,要从网站中提取其他数据源,请单击“ExtractCorrelatedData( 提取关联数据)”选项并重复上述步骤。
第6步:完成提取所有必需数据后,单击 Finish 。此操作将打开一个对话框,询问是否希望有多个页面需要提取数据。参考下图:

第7步:要跨多个页面提取数据,请选择“ yes” 并将鼠标点击到下一页的元素区域上。然后将返回流程开发页面
第8步:现在将所有提取的数据存储到.csv文件中,将Write CSV组件拖到Data Scraping的Do 部分。
第9步:在此活动的“File Path”部分 中,提及 要存储提取数据 的.csv文件的路径,然后在DataTable部分中输入 ExtractDataTable变量。参考下图:

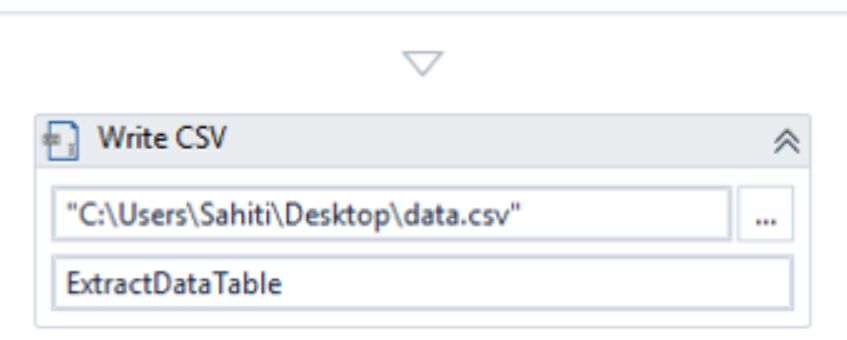
注意:ExtractDataTable变量是从Data ScrapingWizard自动生成的输出变量。你可以在Extract Structured Data活动中找到此变量。
你会看到一个输出,即网站中提取的所有数据都存储在csv文件中。
If组件
此activity决定是否执行某项组件或某一系列组件的动作。为了解释这个组件的功能,让我们创建一个自动化任务来确定数字是偶数还是奇数。
查找数字是偶数/奇数
步骤1:拖动inputDialog组件(输入对话框)并输入标题和内容。我们将输入称为number,标题为“number”,标签为“mention number”。参考下图:
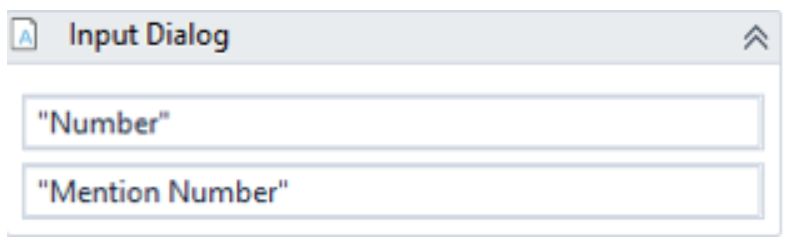
步骤2:在此组件的“Properties”面板中,转到输出部分,然后按Ctrl + K创建变量。在这里,我创建了一个Int32类型的变量number。
步骤3:拖动一个If组件并在条件部分中提及number mod 2 = 0. 之后,在 Then部分拖动一个消息框并输入 number.ToString+“是偶数”,并在Else部分拖动一个消息框提到.ToString +“是一个奇数”。参考下图:
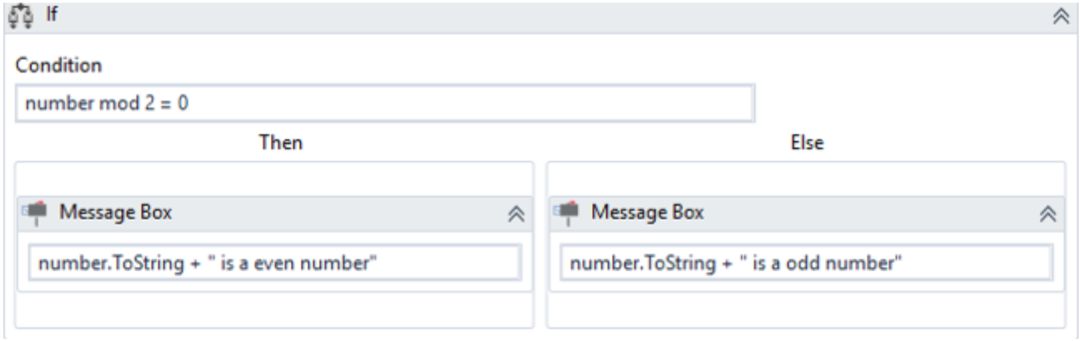
执行此特定序列时,将获得一个输入对话框来输入数字。如果输入的数字是偶数,那么将看到该数字为偶数的输出,否则将看到该数字为奇数的输出。

For Each 组件
此组件使你可以在满足特定条件的情况下重复执行特定过程。为了解释这个组件的功能,让我们创建一个自动化任务来打印Fibonacci斐波那契数列。
打印Fibonacci数列
第1步:拖动For Each组件,在值部分中输入变量'numbers'。在输入变量之前,创建Int32[]类型的变量,并在默认值部分中设置一个Fibonacci数列。参考下图:

第2步:在For Each组件的主体部分中拖动一个消息框并输入 “此Fibonacci数列的长度=”+ numbers.Length.ToString 。“包含元素 - >”+ item.ToString。参考下图:
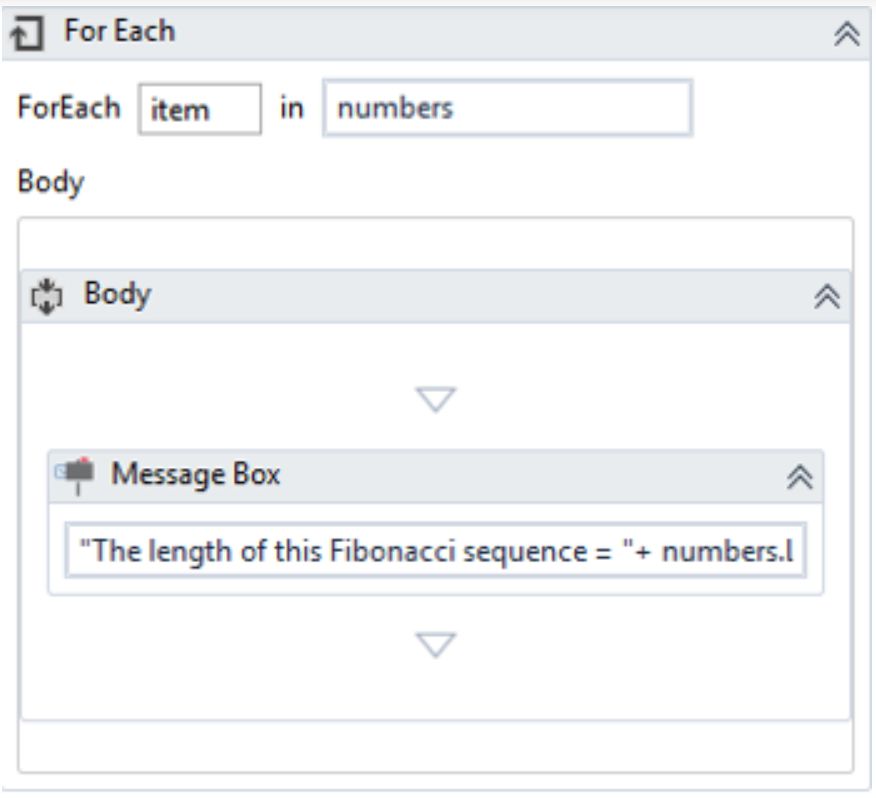
上述步骤将产生如下输出:
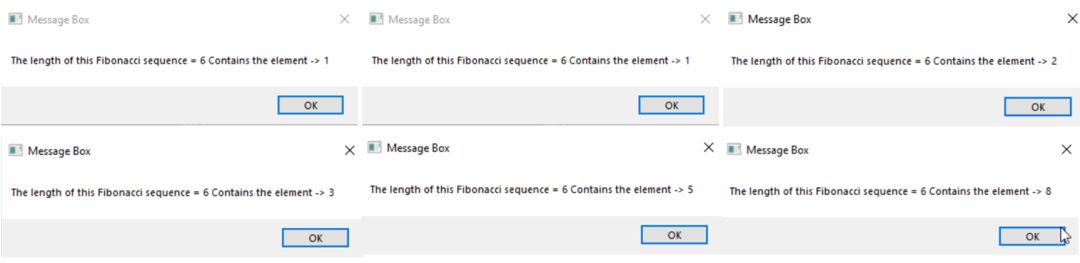
现在,让我们继续到下一个组件,While activity。
While Activity
此组件使你可以在满足特定条件的情况下重复执行特定过程。为了解释该组件的功能,让我们创建一个自动化任务来打印数字1-10。
打印数字1-10
步骤1:拖动While activity,并在条件部分中(condition)输入条件count<10。在此之前先创建变量count。
步骤2:在while组件的Body部分中,拖动Assign,并将To 部分指定为count ,将value 部分指定为count + 1 函数。这将使计数器增加1,直到满足条件。参考下图:
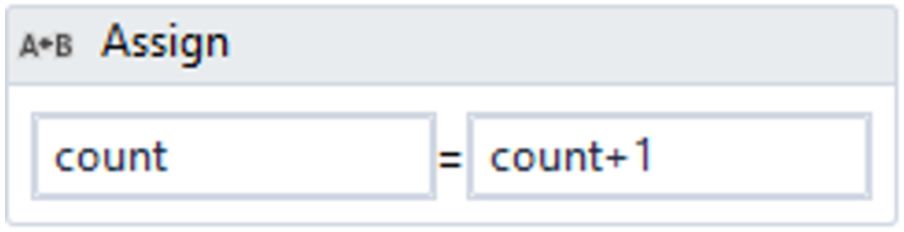
步骤3:拖动append Line组件并输入文件名,要在其中存储将在此活动中引用的文本。在这里,我们已经将Text设置为“The counter is now”+ count.ToString +“。”。参考下图:
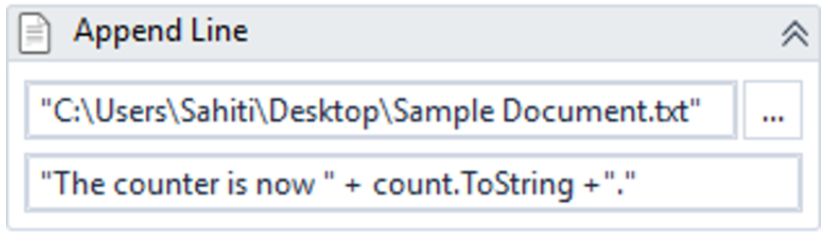
最终执行和输出流程如下所示:
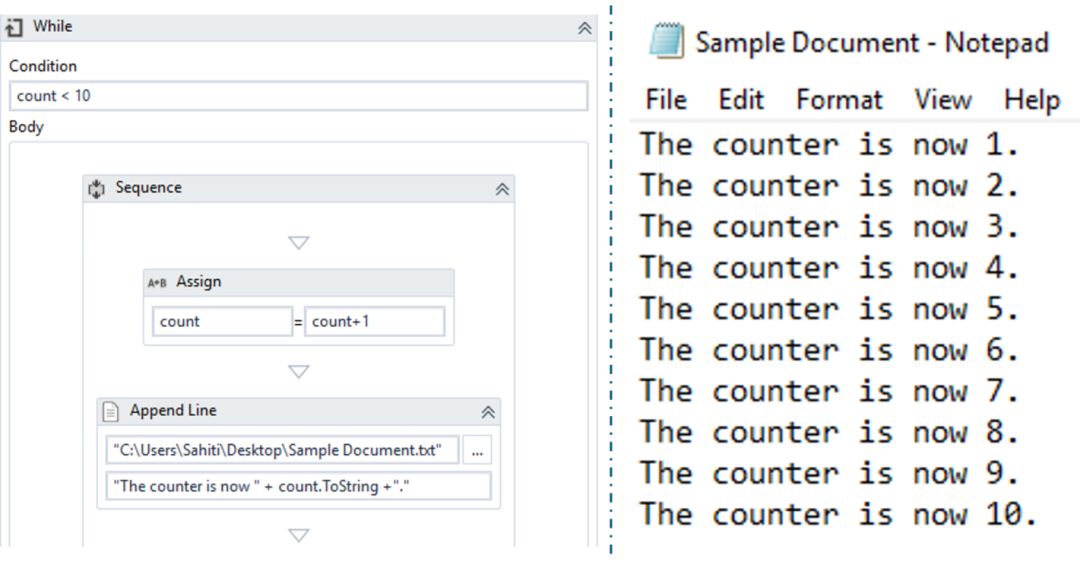
Do-While组件
该组件可以在满足条件时执行自动化的指定部分。为了解释该功能,让我们创建一个自动化任务来打印数字1-10。
打印数字1-10
步骤1:拖动Do-While,在条件部分(condition),输入条件,count<10。在此之前创建变量count。
步骤2:在组件内的“ body”部分中,拖动“ assign”,并将“ to” 部分指定为“ count” ,将 value 部分指定为count+ 1。这将使计数器增加1,直到满足条件。请参考下图:
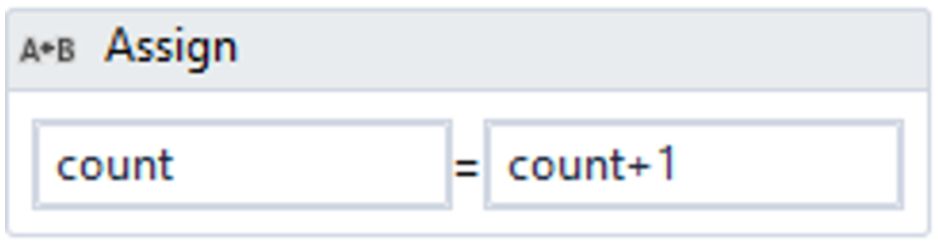
步骤3:拖动AppendLine并提及文件名,要在其中存储将在此活动中引用的文本。在这里,我们已经将Text设置为“The counter is now”+ count.ToString +“。”。 参考下图:


Switch组件
通过这个组件,你可以根据指定表达式的值从多个中选择一个来执行。让我们创建一个自动化任务来查找两个数字的和是偶数还是奇数。
两个数字的和是偶数/奇数
步骤1: 拖动input Dailog输入对话框并输入标题和内容。这里我想将输入作为第一个数字,所以我将标题设置为“输入第一个数字”,内容为“第一个数字”。
步骤1.1:在此组件的“ Properties”面板中,Output部分,按Ctrl + K创建变量。创建了一个Int32类型的变量' firstnumber '。
步骤2:再次 拖动input Dailog输入对话框并输入标题和内容。这里我想将输入作为第二个数字,所以这里将标题设置为“输入一个数字”,内容为“第一个数字”。
步骤2.1:在此活动的“ Properties”面板中,output部分,然后按Ctrl + K创建变量。创建了一个Int32类型的变量 “ secondnumber ”。参考下图:

步骤3:之后拖动 Assign,并将To 部分分配给total ,将 value 部分分配给firstnumber +secondnumber。这将使计数器增加1,直到满足条件。(这里total是一个Int32类型的变量,你必须创建它)。
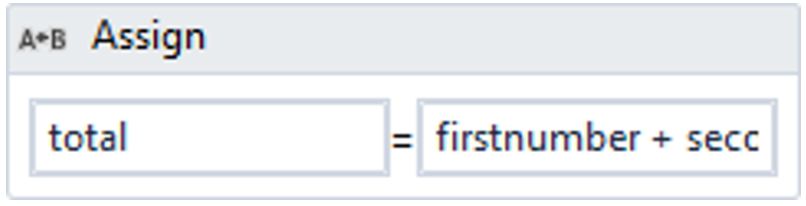
步骤4:拖动Switch,并在Expression部分中输入total mod 2 = 0。现在,在Default 拖动messagebox以显示输出“Number is 偶数”。类似地,在案例 1部分中,拖动一个messagebox以显示输出“Number is 奇数”。
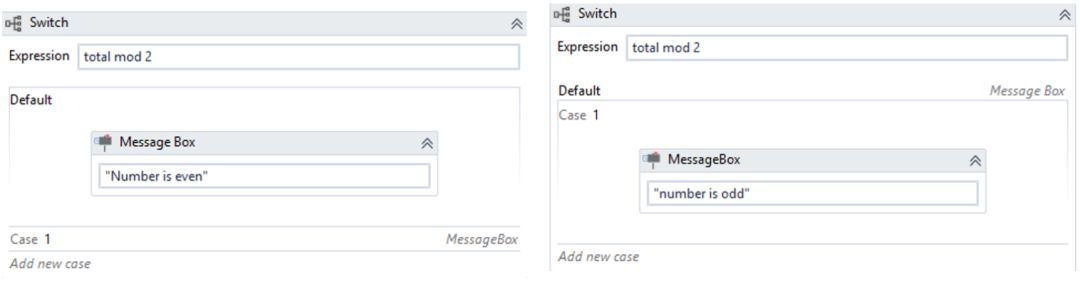
当你执行此特定序列时,将依次获得两个输入对话框以输入数字。如果您输入的数字的总和是偶数,那么你看到的这个数字就是偶数,否则为奇数。
未经允许不得转载:RPA中国 | RPA全球生态 | 数字化劳动力 | RPA新闻 | 推动中国RPA生态发展 | 流 > 关于UiPath中的变量、数据类型和组件


heng.png)
 UiPath学院| 培训平台与认证项目再升级,加速提升员工的RPA技能!
UiPath学院| 培训平台与认证项目再升级,加速提升员工的RPA技能! 经验分享| 从小白到考级 五位同学的RPA修炼手册
经验分享| 从小白到考级 五位同学的RPA修炼手册 如何利用RPA跟踪物流?
如何利用RPA跟踪物流? UiPath StudioX,自动化从未如此简单
UiPath StudioX,自动化从未如此简单
















热门信息
阅读 (14728)
1 2023第三届中国RPA+AI开发者大赛圆满收官&获奖名单公示阅读 (13753)
2 《Market Insight:中国RPA市场发展洞察(2022)》报告正式发布 | RPA中国阅读 (13055)
3 「RPA中国杯 · 第五届RPA极客挑战赛」成功举办及获奖名单公示阅读 (12964)
4 与科技共赢,与产业共进,第四届ISIG中国产业智能大会成功召开阅读 (11567)
5 《2022年中国流程挖掘行业研究报告》正式发布 | RPA中国