在本篇教程中将详细讲解关于AutomationAnywhere RPA的实例,有助于帮助大家完成繁琐的高级自动化任务,同时提高RPA技术能力。
本文涉及以下内容:
· Automation Anywhere功能
· Automation Anywhere的示例
· 自动化基本位置命令
o Windows操作
o 鼠标点击
o 字符串操作
o 文件和文件夹
o 网络记录器
o 光学字符识别(OCR)
o KeyStroke
o 停止Web服务
· 复杂的例子
o Excel自动化
o PDF自动化
Automation Anywhere功能:
Automation Anywhere的功能如下图所示:
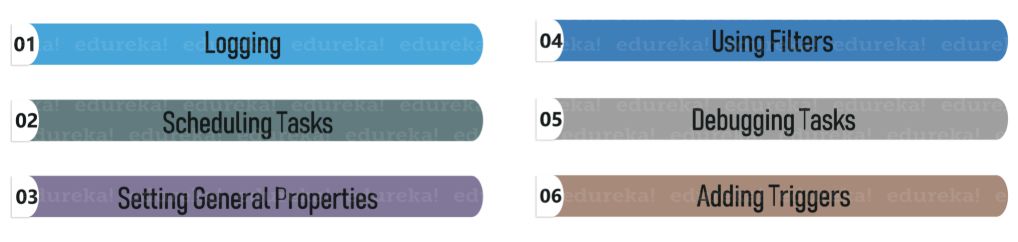
Automation Anywhere的示例本节内容分为以下两部分:
· 位置自动化基本命令
· 复杂的例子演示
位置自动化基本命令
这一部分将包含基本命令和各种位置自动化,可帮助你更好地学习该工具。
Windows操作
Windows操作用于自动执行任务,例如打开/关闭/最小化/最大化窗口,获取活动窗口标题等。
实例演示1:自动执行获取windows窗口标题的操作
第1步:打开Automation Anywhere Workbench并选择Get ActiveWindow Title命令;
第2步: 选择变量,在这里我们选择Clipboard变量。然后单击“保存”;
第3步:在消息框处输入Clipboard变量,单击“ 保存”。如下图所示:
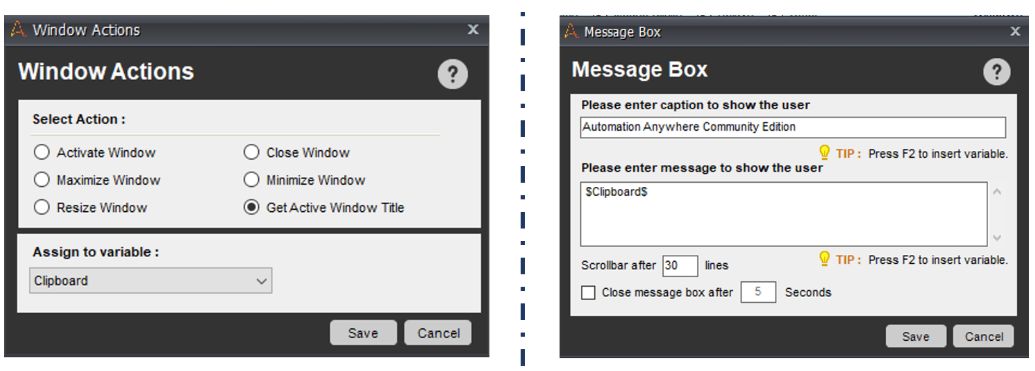
第4步:保存并执行任务。执行任务时,你将看到获取的结果,我们的标题是Run Time Window,如下图所示:
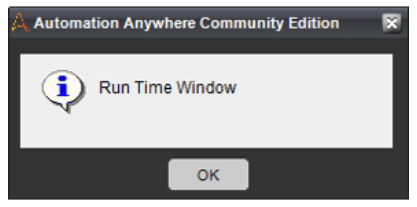
实例演示2:自动关闭记事本窗口操作
第1步:打开AutomationAnywhere Workbench并选择Insert Mouse Click命令。
第2步:选择要单击的窗口。在这里我们点击记事本窗口。
第3步:现在单击Capture并将鼠标悬停在要单击的区域上。这里选择点击关闭符号。
第4步:单击“保存”。如下图所示:
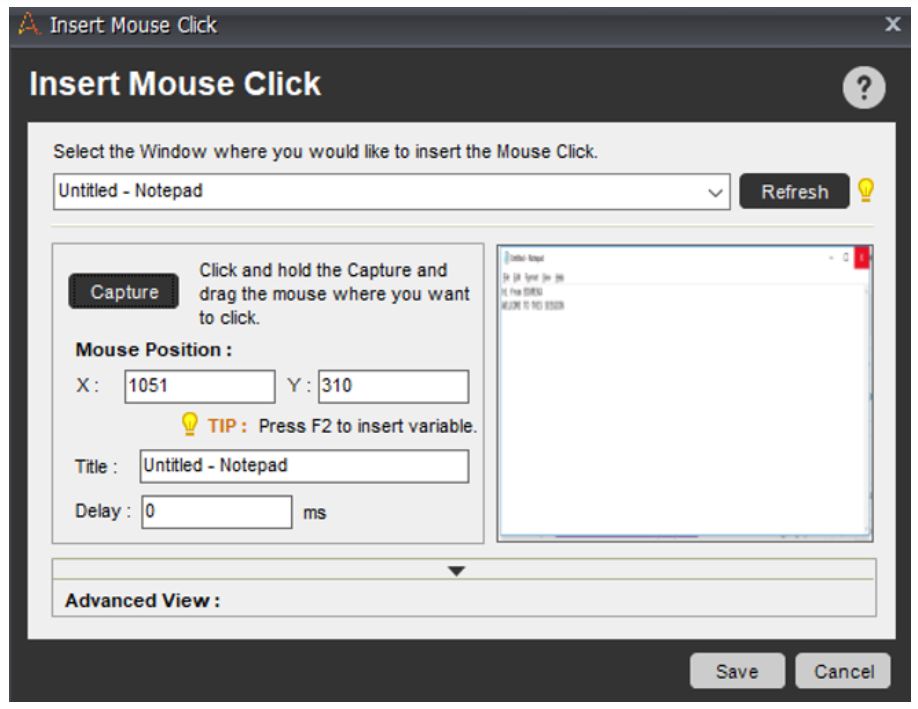
第5步:保存并执行任务。执行任务时将看到记事本窗口自动关闭。
实例演示3:自动执行替换字符的任务
第1步:打开AutomationAnywhere Workbench并选择源字符串,查找和替换三个不同变量的值。
第2步:从“字符串操作”中选择“替换”命令。
第3步:输入存储初始字符串的变量。
第4步:在查找和替换处,分别输入变量。
第5步:选择输出变量。这里我们选择Clipboard变量,单击“ 保存”。如下图所示:
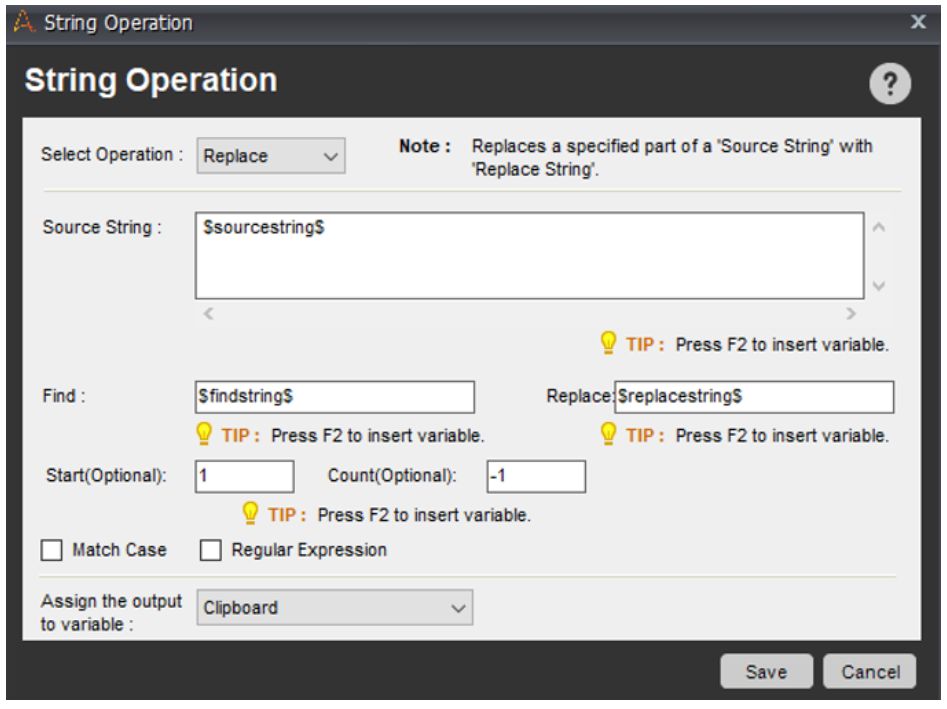
注意:这里我们源字符串是edureka。要替换的字符串是'reka',然后用'tech'代替它。
第6步:拖动消息框并选择Clipboard显示输出变量。然后单击“保存”。
第7步:保存并执行你的任务。执行任务时,你将看到如下结果:
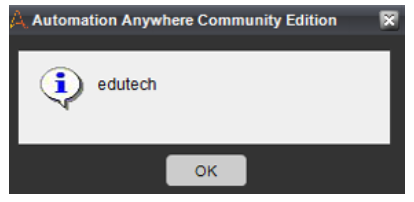
实例演示4:自动执行将文件从源文件夹复制到目标文件夹的操作
第1步:打开AutomationAnywhere Workbench,然后选择“复制文件”操作并将其拖动到工作区。
第2步:选择“文件夹 ” 选项。
第3步:再选择源文件夹的路径和目标文件夹的路径。如下图所示:
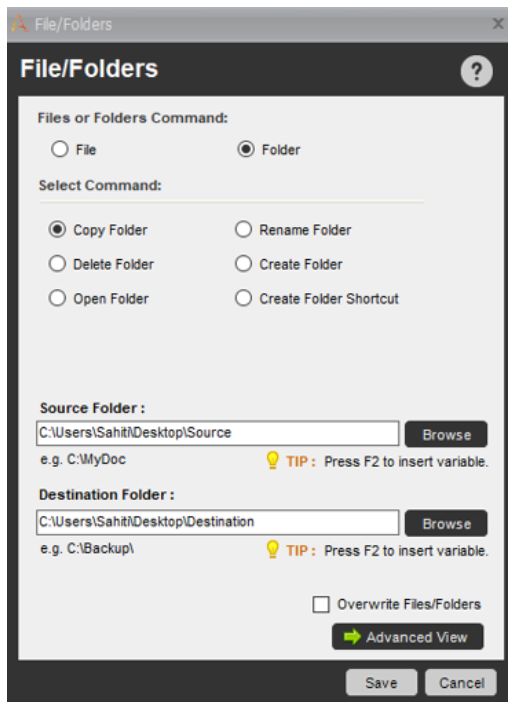
第4步:保存并执行任务。
执行任务后,你将看到源路径文件夹中的文件将移动到目标文件夹内。
实例演示5:自动执行从网页中提取表格的操作
第1步:打开Automation AnywhereWorkbench并选择Extract Table命令。
第2步:输入URL地址并单击Launch。这将打开你要提取的网站。
第3步:接下来单击Capture Table并将鼠标悬停在要提取的表上。如下图所示:
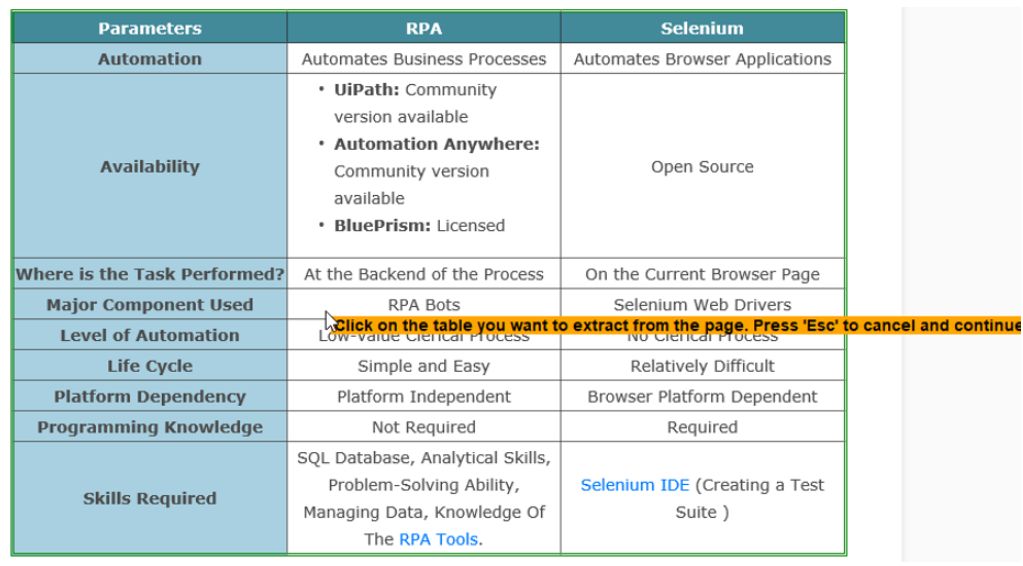
第4步:选择存储表数据的文件路径。
第5步:还可以通过单击View Extracted Table选项,查看视图数据提取。然后单击“保存”,如下图所示:
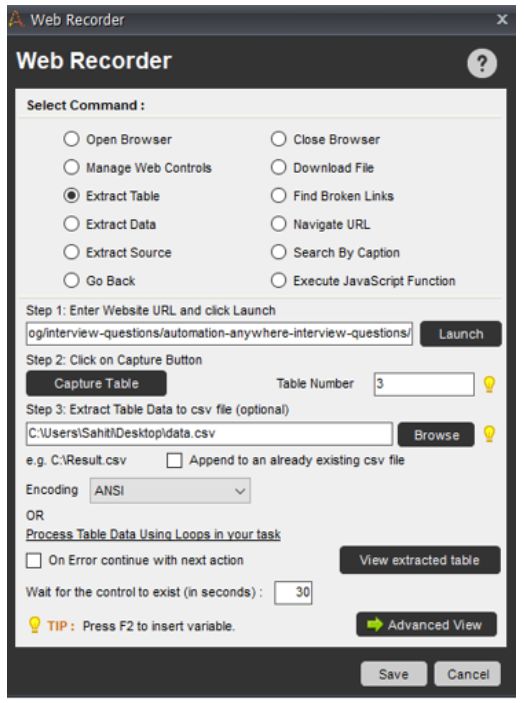
第6步:保存并执行你的任务。执行任务时,将观察到表格数据已解压缩并存储到CSV文件中,如下图所示:
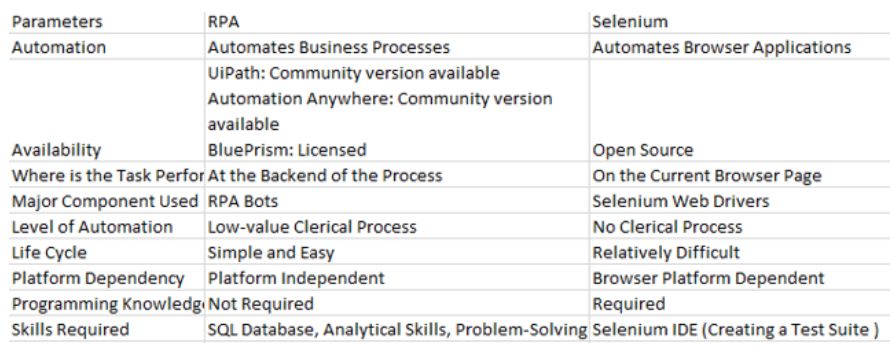
注意:本操作将用到光学字符识别(OCR)技术用于捕获区域、窗口或通过URL捕获图像。
实例演示6:自动执行从窗口中提取文本并显示内容
第1步:打开Automation Anywhere Workbench从OCR选项中选择CaptureArea命令。
第2步:选择要提取文本的窗口,然后选择OCR选项。默认情况下选择TESSERACT。
第3步:接下来单击“捕获区域”并将鼠标拖动到要提取数据的区域。如下图所示:
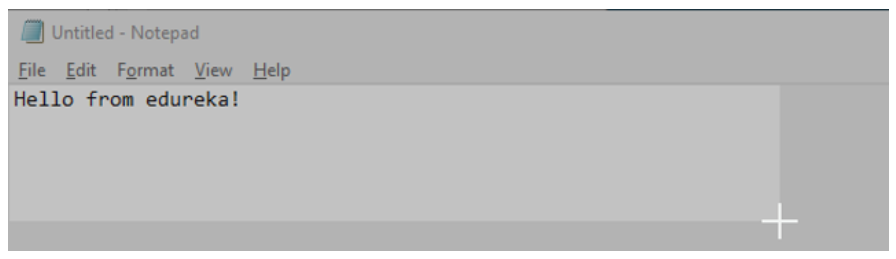
第4步:点击类型,这里可以选择捕获的文本类型。然后单击“保存”。如下图所示:
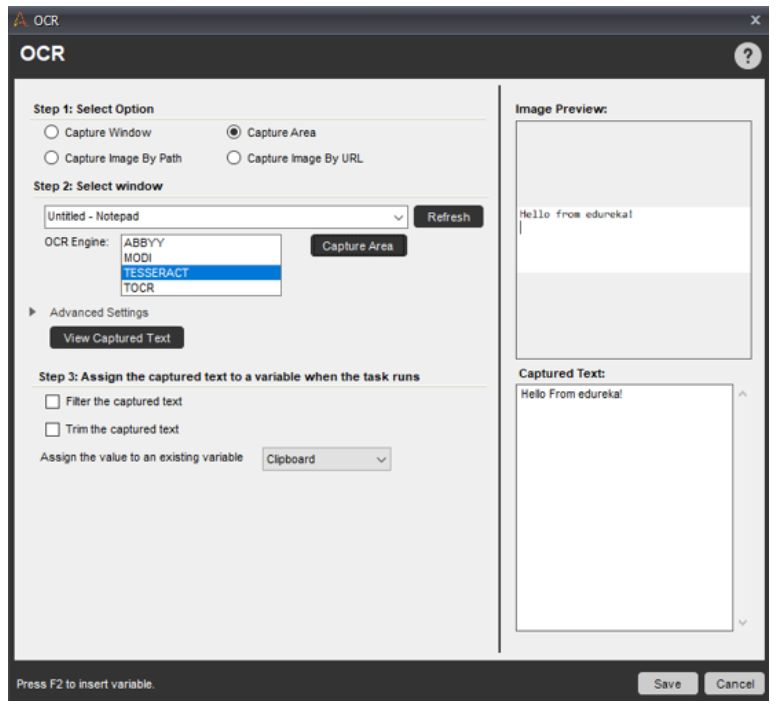
第5步:选择输出显示类型,这里我们选择Clipboard类型。第6步:保存并执行任务。执行任务时,你将看到RPA从记事本中提取文本,然后将提取到的内容显示在消息框中,如下图所示:
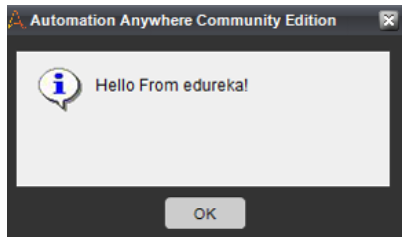
实例演示7:自动执行将内容写到记事本文件中
步骤1: 打开Automation Anywhere Workbench并选择InsertKeystrokes命令。
步骤2: 输入要在记事本上显示的内容。如下图所示:
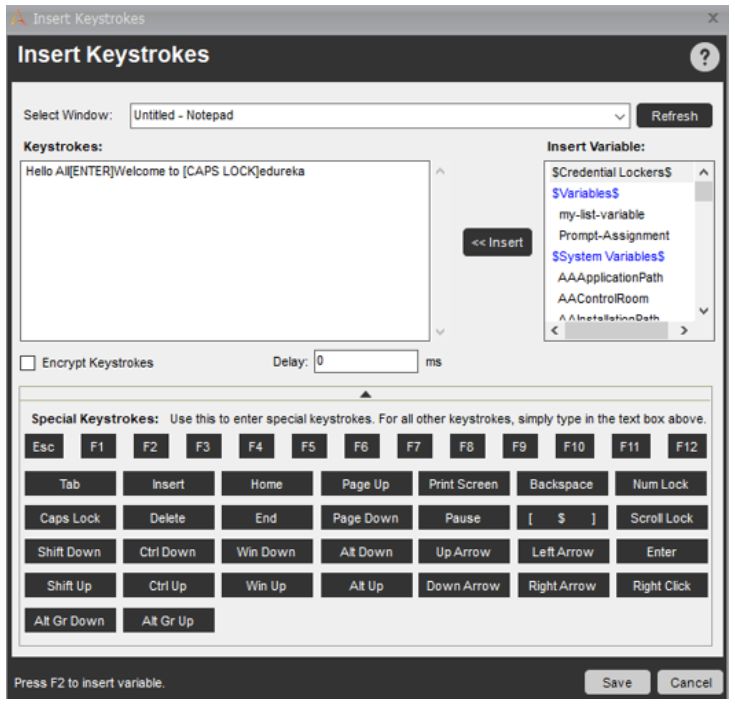
步骤3:保存并执行任务。执行任务后你将看到内容自动写入到文本文件中。如下图所示:
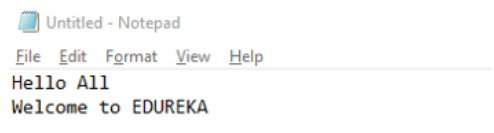
实例演示8:自动执行从JSON文件中提取数据并在消息框中显示输出的任务。
Rest Web Services用于自动执行从JSON API获取数据并存储数据的任务。
第1步:打开Automation Anywhere Workbench并拖放REST Web服务命令。
第2步:输入 JSON API 的URL并选择方法为GET。
第3步:转到响应部分将响应保存到变量。
第4步:拖动一个消息框并输入变量。如下图所示:
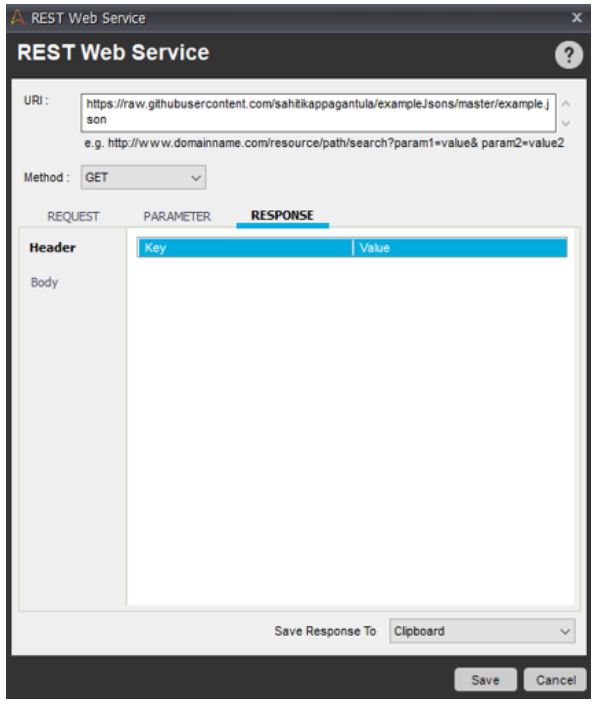
第5步:保存并执行任务。
执行任务后,将看到从JSON文件中提取的数据,并且正在消息框中显示。如下图所示:
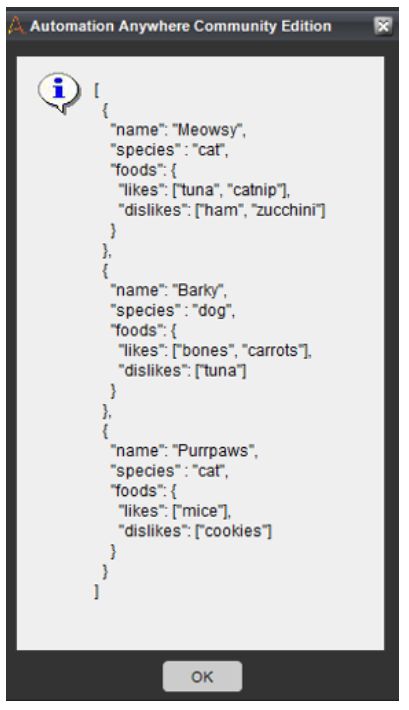
接下来将向大家展示一些复杂的自动化,如Excel和PDF。
Excel自动化
Excel自动化用于与Excel相关的任务,例如打开/关闭电子表格,激活单元格,转到特定单元格,提取表格数据等操作。
Excel实例演示:自动执行从Excel文件中提取数据,并将提取的数据存储在另一个文件中。
步骤1:打开Automation Anywhere Workbench。
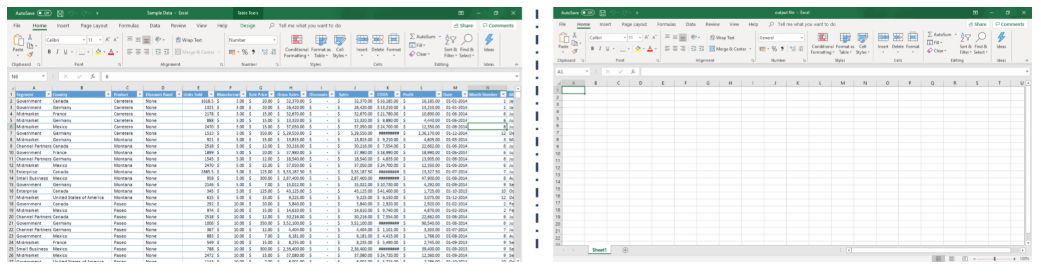
步骤2:这里你需要打开两个电子表格,所以从Excel选项处选择“打开电子表格”命令。
步骤3:输入表格名字,然后选择提取数据的Excel表格路径,单击保存。如下图所示:
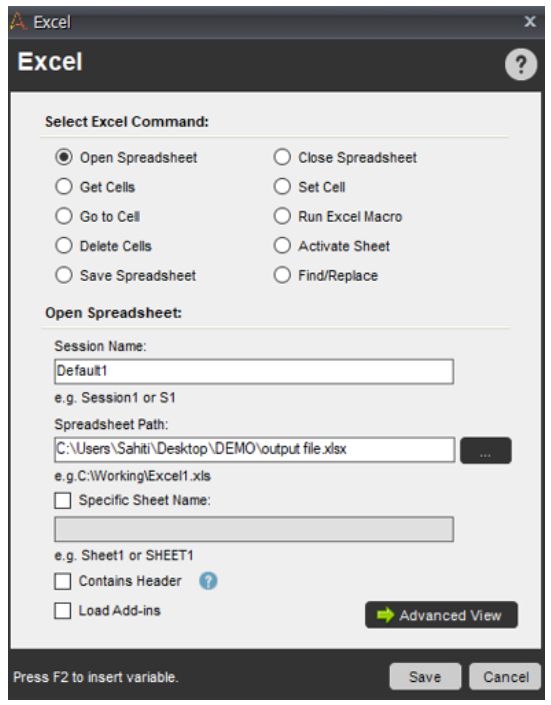
步骤4:再重复一次上面的操作输入另外一个Excel表格路径,不过名字要区分开来。如下图所示:
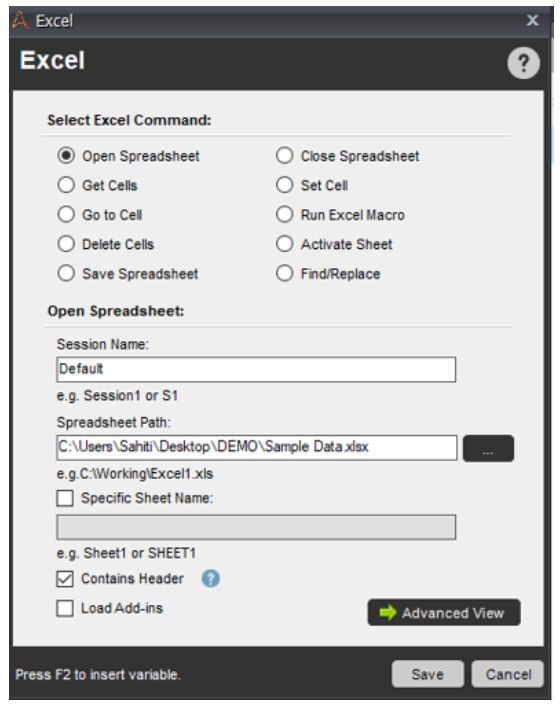
步骤5:在Excel处选择Get Cell命令接着选择Get All Cells选项。然后输入第一个电子表格的名称Default,单击“保存”按钮。如下图所示:
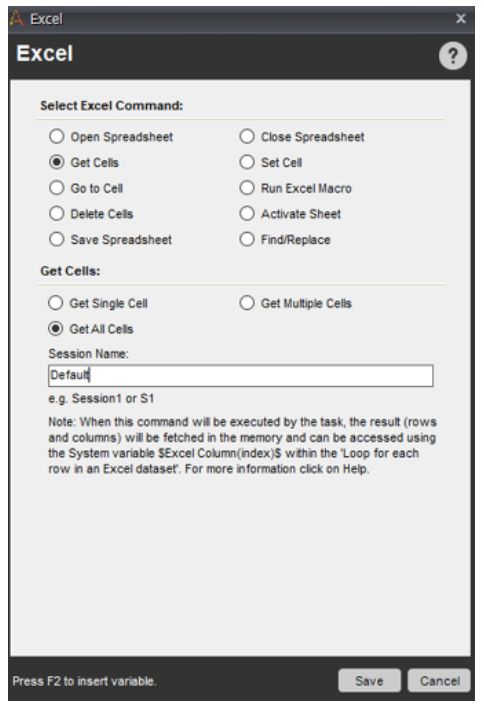
步骤6:在打开的两个电子表格中选择 “获取所有单元格”操作。此步骤将帮助你从第一个电子表格中的所有单元格中提取数据。如下图所示:

步骤7:现在我们开始一个循环。在循环部分选择提取Excel中的每一行数据。同时输入任务名称Default。然后单击“保存”。如下图所示:
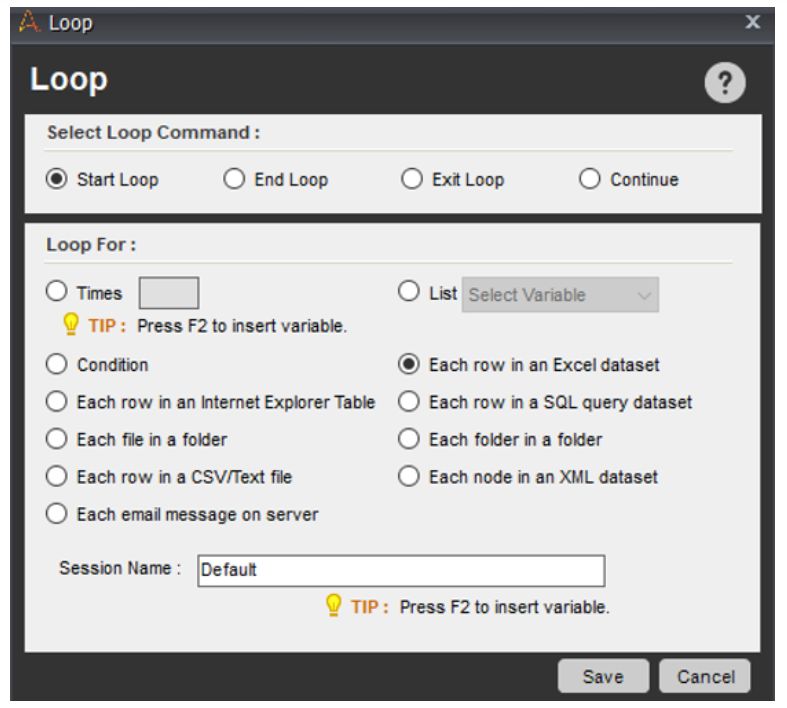
步骤8:现在你必须选择提取数据的条件。请按照以下步骤操作:
步骤8.1:选择If变量命令。
步骤8.2:单击编辑选项并使用以下步骤设置条件:
步骤8.2.1:按CTRL + F2,然后单击插入,将变量提取为Excel列。然后输入数值12,因为我们要在数据中的第12列设置条件。按保存。
注意:此处数据集中的第12列是“销售”列。条件是提取销售额<10000的所有行的数据。
步骤8.2.2:选择运算符。这里选择Less Than(<)运算符。
步骤8.2.3:在选项值处输入1000并单击保存。如下图所示:
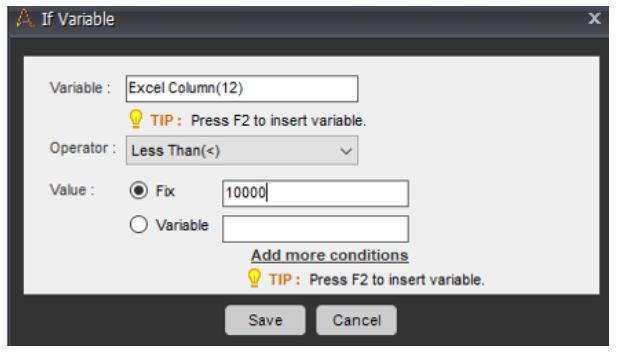
步骤9:接下来,输入提取数据循环次数。由于提取的数据有16列,所以我们要循环16次。要执行此操作,请从“循环”选项处选择“时间”命令,并在“时间”框中输入16。然后单击“保存”。如下图所示:
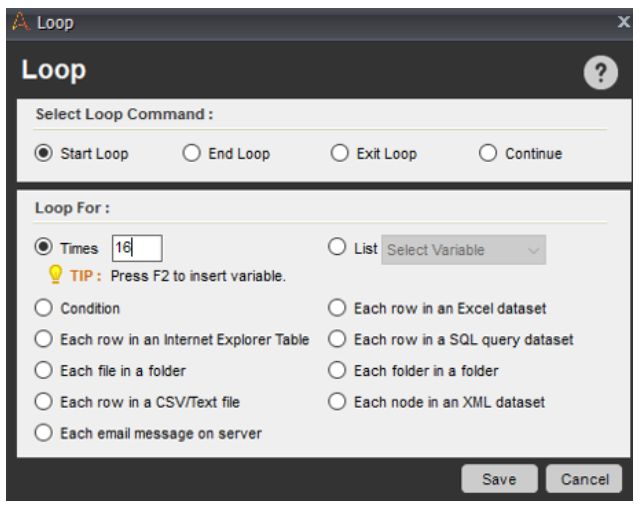
步骤10:现在必须将数据填充到特定的Excel单元格中。必须按照如下方式设置单元格:
步骤10.1:从Excel命令处选择Set Cell命令,在Cell Value中输入变量ExcelColumn并单击Insert。然后点击保存按钮。

步骤11:接下来必须转到Excel表格右侧的一个单元格,以存储下一个提取的数据。要执行此操作,请从“Excel”选项处选择“转到单元格”命令,然后选择“单个单元格”。如下图所示:
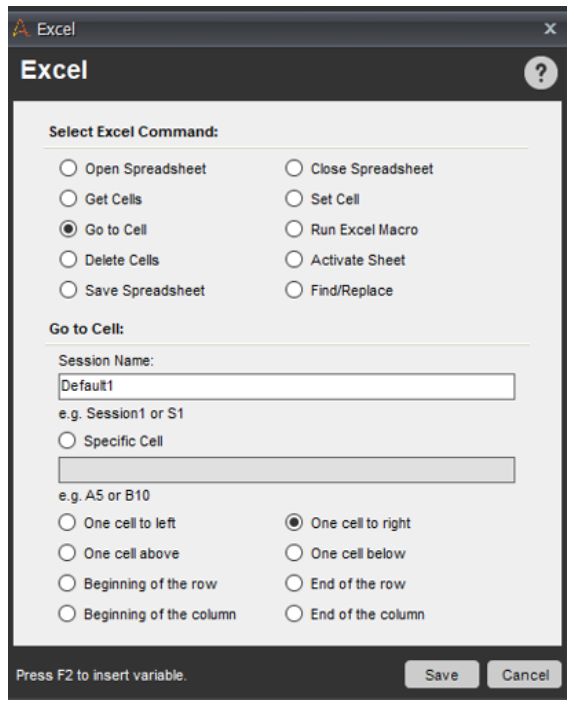
步骤12:为特定行存储数据后,必须转到下一行以存储下一组数据。要做到这一点须从Excel表格开始一行和一个单元格。步骤12.1:要执行此操作,从Excel处选择拖动“转到单元格”命令,然后选择行的开头。如下图所示:
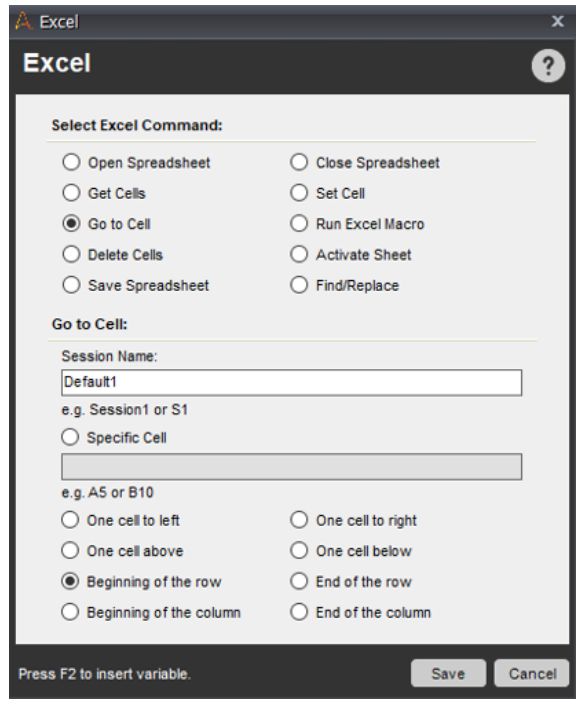
步骤12.2:再次从Excel选项处选择Go To Cell命令,然后选择 One Cell Below。如下图所示:
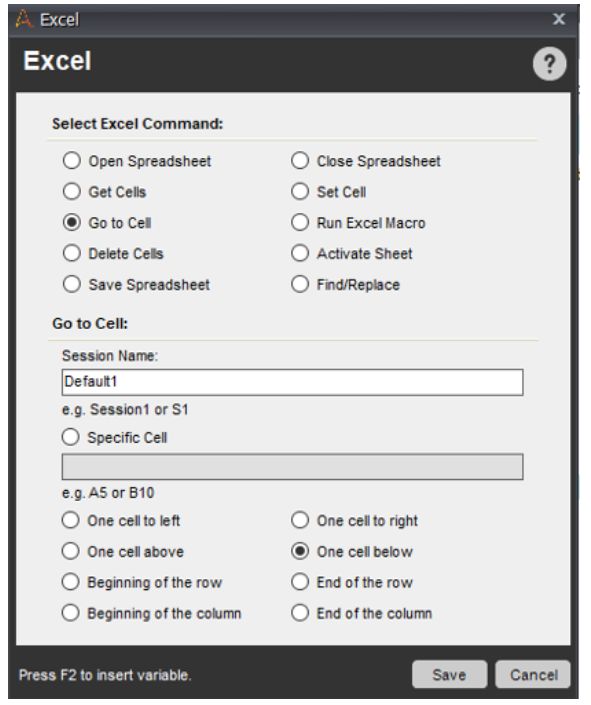
最终你的Excel提取数据执行程序代码,如下所示:
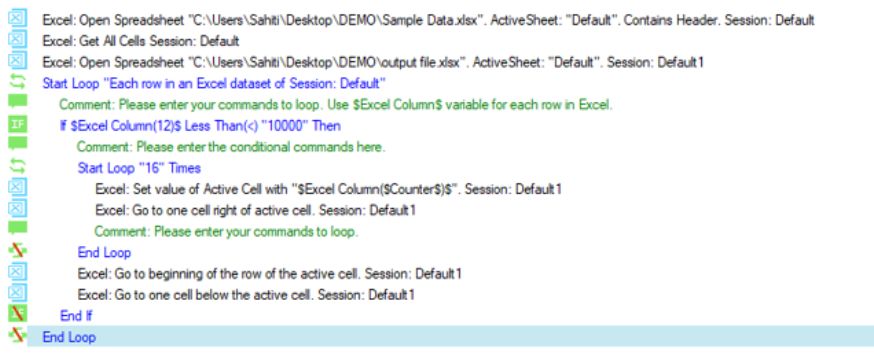
步骤13:单击 Save 按钮,保存任务并单击Run按钮执行任务 。你会看到提取到的Excel数据如下所示:
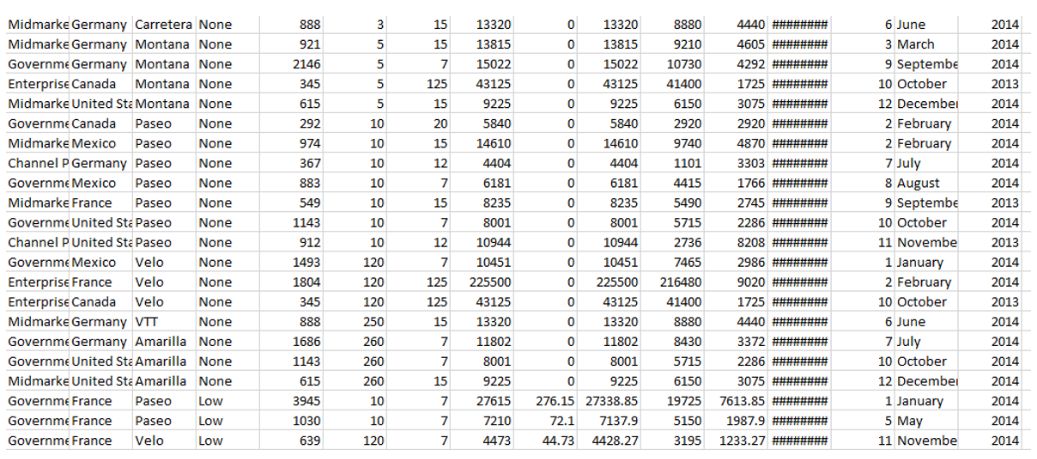
PDF自动化实例演示
在Automation Anywhere中我们可以创建用于自动执行PDF的流程,例如:合并两个PDF文档、提取PDF文本、拆分PDF文档、将PDF转换为图像以及加密/解密文档等等。
PDF实例练习:自动执行从多个PDF文档中提取数据并将数据存储到Excel表格内。
步骤1:打开Automation Anywhere Workbench。
步骤2:选择要从PDF中提取的数据,并记下要提取数据PDF的所有字段。以下截图显示了我们从中提取的数据。提取RecieptNo,TransactionID,StudentEnrolmentNo,StudentName,Grade,FeeModeofPayment,TotalAmount,DateofPayment。如下图所示:
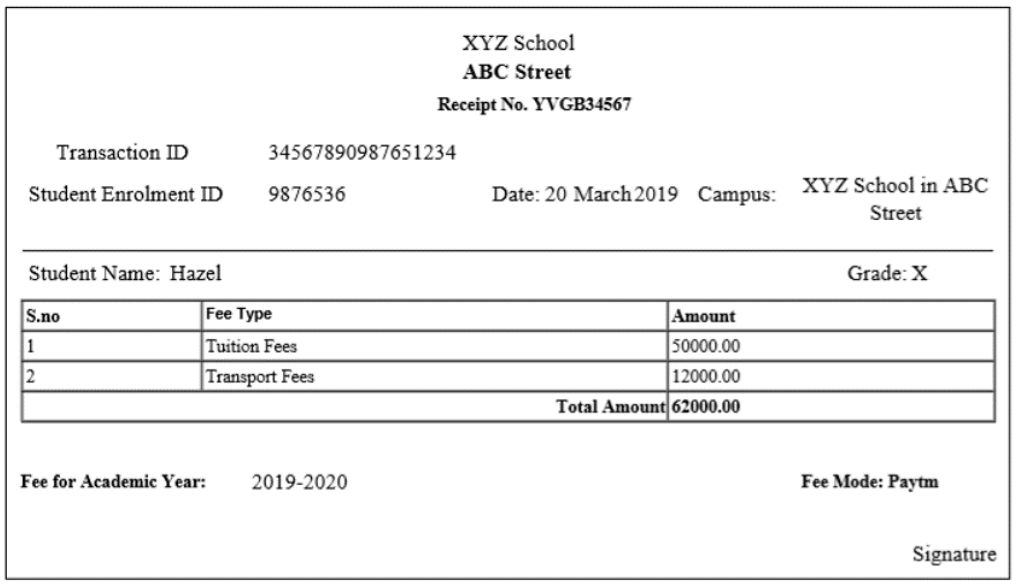
步骤3:选择 Workbench右侧的 VariableManager,并为要提取数据的所有字段添加变量。在这里你必须创建8个变量。步骤3.1:单击“添加”选项。在打开的对话框中,在“名称”字段中输入提取数据的名称 ,然后单击“保存”。如下图所示:
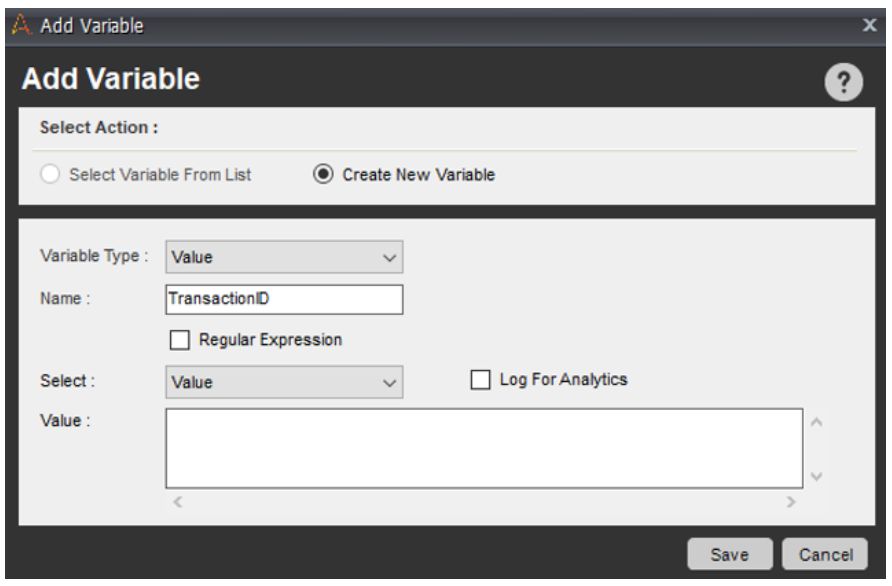
步骤3.2:重复上述步骤以创建其他7个变量。
步骤4:单击左侧面板中的Excel命令,然后双击Open-Spreadsheet 子命令,打开一个对话框。
步骤4.1:现在转到省略号按钮 并输入要存储提取数据的Excel文件的路径。然后单击“保存”。此步骤将设计打开Excel文件的任务。如下图所示:
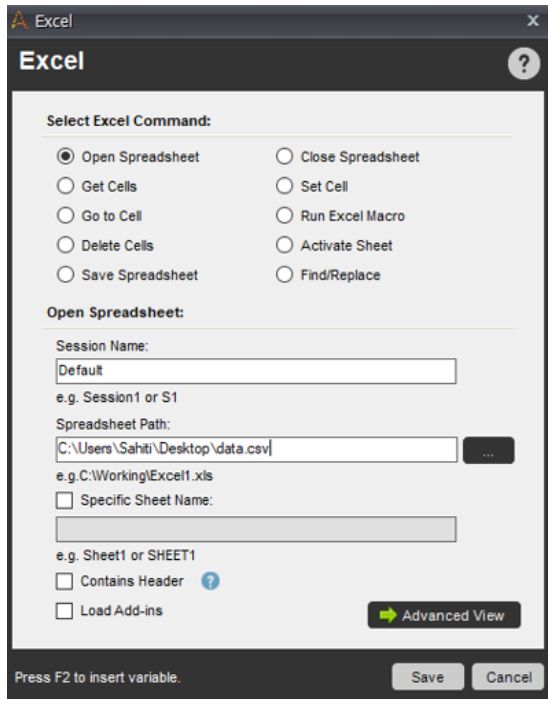
步骤5: 现在须确保从A2 Cell开始自动填充提取的数据。为此创建操作 双击“转到”单元 子命令,在特定单元格部分中输入A2。之后单击“保存”。如下图所示:
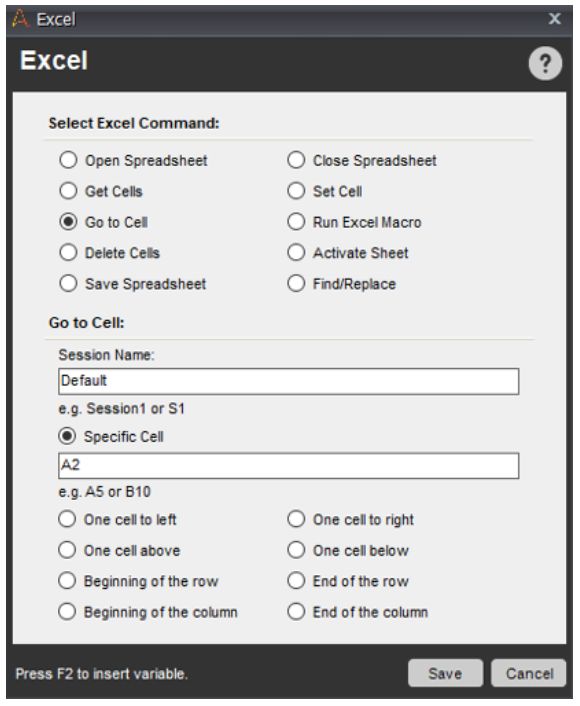
此步骤将设计一个任务,将光标放在打开的电子表格中的A2单元格上。
步骤6:现在开始从PDF文件中提取数据,请按照以下步骤操作。
步骤6.1:单击 PDF-Integration 命令,然后选择Extract Form Fields子命令。
步骤6.2:单击省略号按钮,然后选择要从中提取数据的PDF文件。
步骤6.3:在此之后,从“插入的字段” 中,选择“添加” 选项,然后将鼠标拖到必填字段上。
步骤6.4:右键单击所选字段,然后选择“添加字段”。如下图所示:
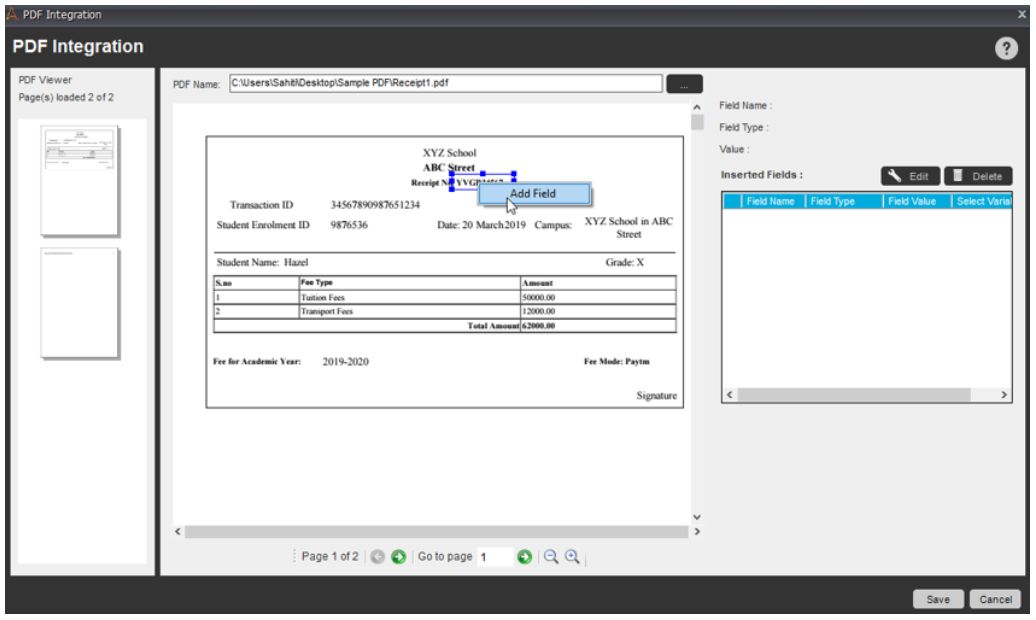
步骤6.5:在提取的文本窗口中,选择合适的变量名称并输入然后单击 确定。这将存储指定变量和字段名称的提取数据。如下图所示:
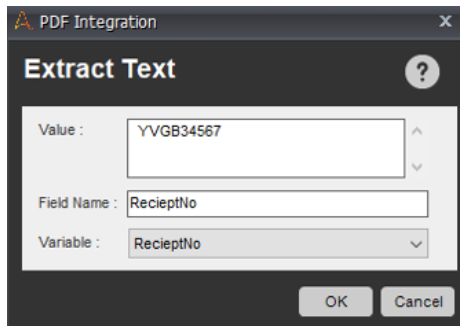
步骤6.6:类似地重复其他7个字段/变量的步骤。
步骤6.7:最后点击 Save。
步骤7:现在必须将提取的数据存储到Excel文件中的相应单元格中。请按照以下步骤操作:
步骤7.1:单击 Excel命令,然后双击 Set Cell 子命令。
步骤7.2: 在打开的对话框中,转到单元格值部分,按F2 并选择要选择的变量名称。然后单击“插入”。这里选择RecieptNo。如下图所示:
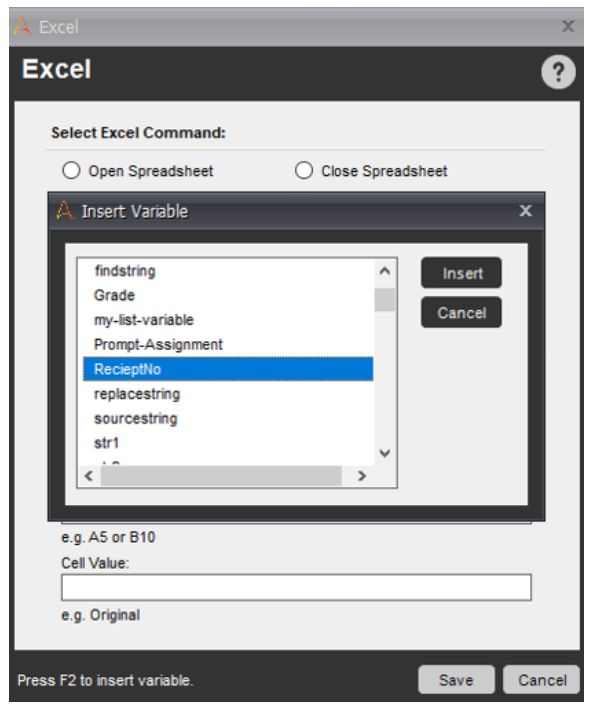
此操作将使数据存储在A2单元格中。步骤7.3:下一个提取的数据应该存储在B2的下一个单元格中(它在同一行,但是不同的列)。选择“转到单元”子命令,然后选择“右一个单元格”选项,之后单击“保存”。如下图所示:
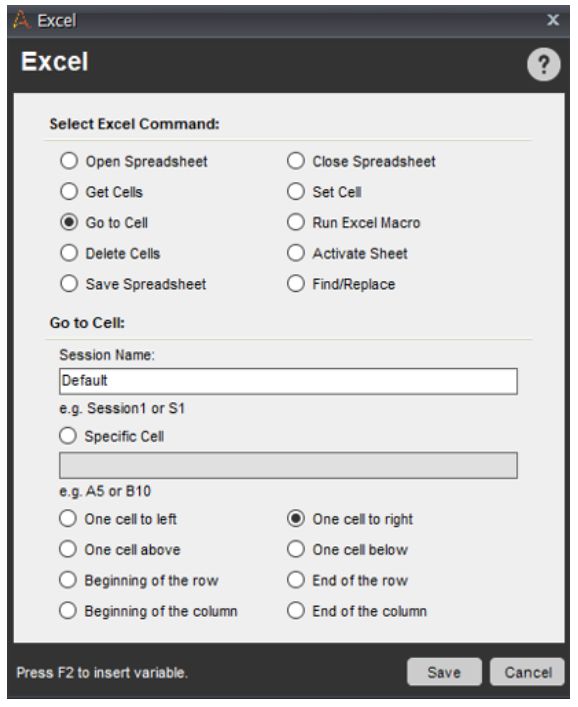
步骤7.4:将值插入B2单元格,再次双击 Set Cell 子命令并按F2。选择变量名称,然后单击“插入”。
步骤7.5:将下一个值插入C2单元格。请重复上述步骤。如果要从各种其他PDF中提取数据,提取单个PDF的数据。你必须将数据存储在下一行。
步骤8:要执行此操作,请选择 Go to Cell 子命令,然后选择下面的一个单元格。
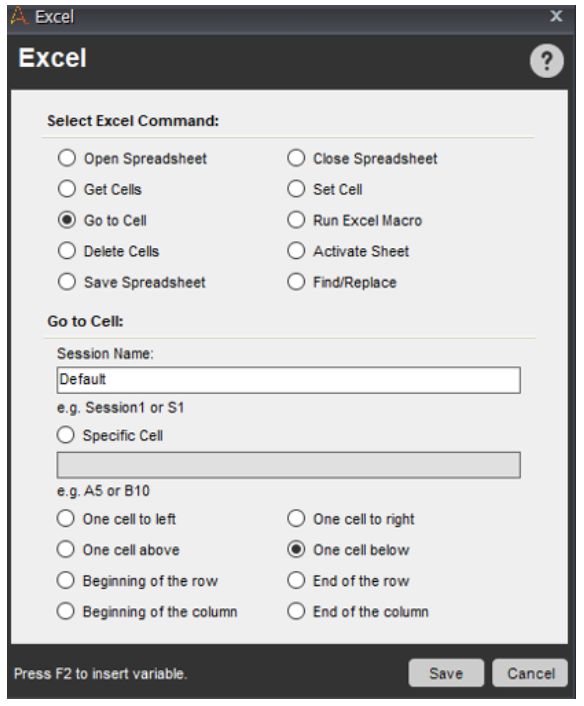
步骤9:要转到开始单元格,即行中的第一个单元格,请选择 “转到单元格”子命令,然后选择行的开头。如下图所示:

步骤10:现在上述所有操作都是从单个PDF文件中提取数据。要从多个PDF文件中提取数据,请按照以下步骤操作。
步骤10.1:单击任务窗格,然后双击左侧面板中的循环命令。
步骤10.2:在此处选择双击文件夹命令中的每个文件,然后从浏览选项中提及包含所有PDF文件的文件夹的路径。单击“保存”。如下图所示:
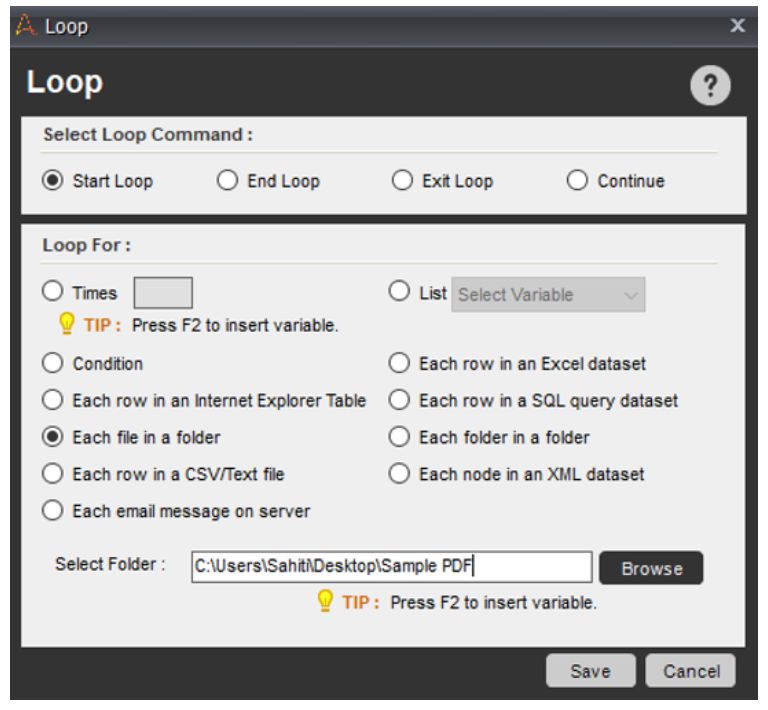
步骤10.3:将End Loop命令移动到操作列表的最后一行。步骤10.4:双击 PDF Integration 命令并在PDF Name部分中插入所需的变量($ FileName $)如下图所示:
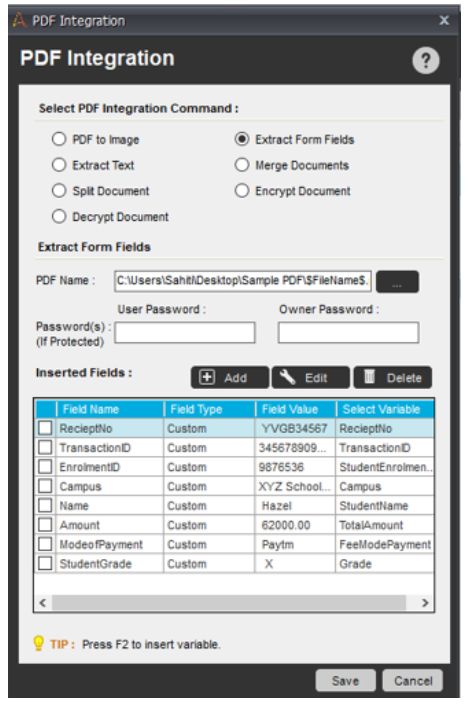
这是最终任务列表的样子。
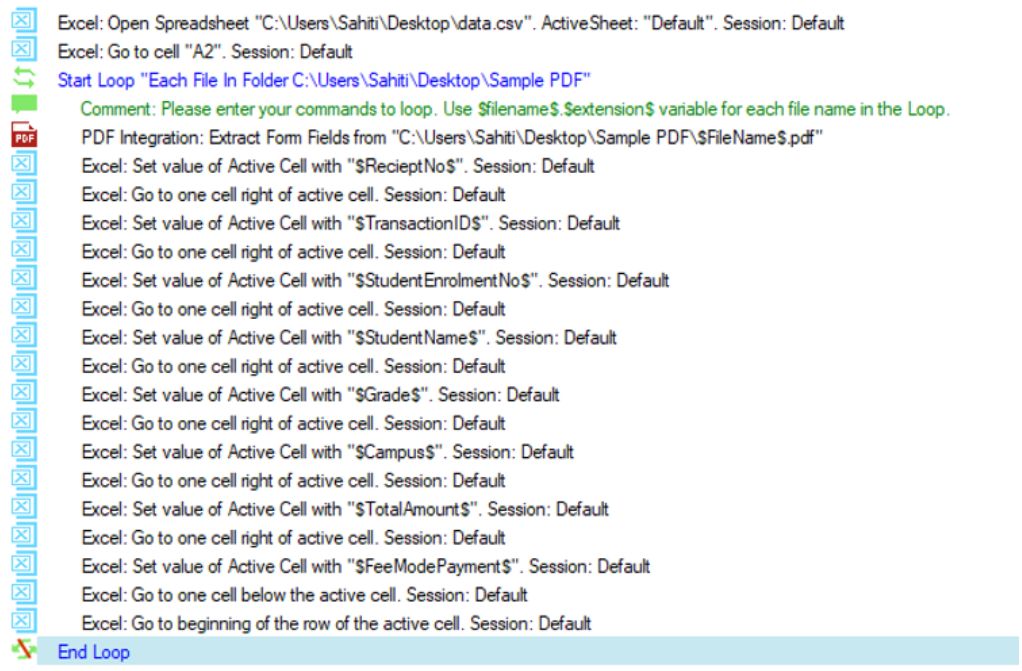
步骤11:全部确定之后,单击Save按钮,保存任务并单击Run按钮执行任务。将会看到以下提取结果:
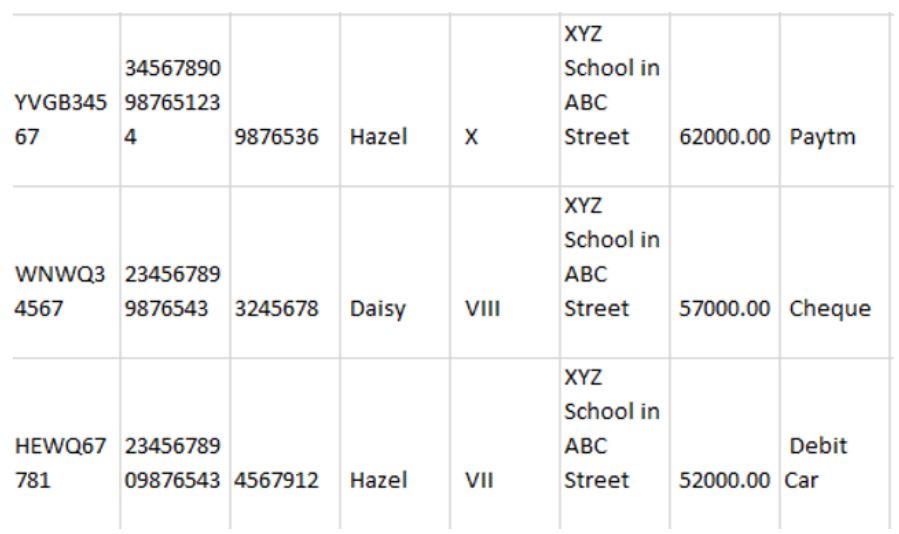
以上就是本篇所有内容。
未经允许不得转载:RPA中国 | RPA全球生态 | 数字化劳动力 | RPA新闻 | 推动中国RPA生态发展 | 流 > Automation Anywhere RPA实例练习


heng.png)
 Automation Anywhere RPA实例练习
Automation Anywhere RPA实例练习 二、Automation Anywhere 主控制器介绍
二、Automation Anywhere 主控制器介绍 一、Automation Anywhere RPA 入门与使用指南
一、Automation Anywhere RPA 入门与使用指南
















热门信息
阅读 (14728)
1 2023第三届中国RPA+AI开发者大赛圆满收官&获奖名单公示阅读 (13753)
2 《Market Insight:中国RPA市场发展洞察(2022)》报告正式发布 | RPA中国阅读 (13055)
3 「RPA中国杯 · 第五届RPA极客挑战赛」成功举办及获奖名单公示阅读 (12964)
4 与科技共赢,与产业共进,第四届ISIG中国产业智能大会成功召开阅读 (11567)
5 《2022年中国流程挖掘行业研究报告》正式发布 | RPA中国